Workspaces are the heart of Overcharts. Unlike Overcharts main window, which is a window for configuring, maintaining and monitoring connections and instruments, through workspaces you can analyze the market and trade.
A workspace is a configurable container of Charts, DOMs, WatchLists, Time & Sales and much more
Like all Overcharts configurations, workspace configuration is also saved on cloud. If you have more than one workstation, the configuration will be synchronized during login and you will find in the second workstation your workspace exactly as you left it in the first one.
Create a new Workspace #
You can create and open a potentially infinite number of workspaces at the same time, and each workspace can contain a potentially infinite number of charts, DOMs, Time & Sales, etc. Overcharts sets no limit on this. The real limit depends solely on your PC and Internet line.
The number of workspaces and chars you can open and use at the same time depends exclusively on the power of your PC and therefore on CPU, graphics card, available RAM, hard-disk type and size and on your Internet line which must be stable and in able to support the amount of data requested from your data feeds
If you notice a PC overload, close some charts/workspaces or some applications you are using at the same time as Overcharts. We recommend you do not use too many applications on the same PC.
Split charts, DOMs etc. equally on different workspaces to optimize the refresh
Split charts, DOMs etc. equally on different workspaces to optimize the refresh.
Each workspace runs on a different thread. This means that if you have two workspaces containing a chart each, charts will be refreshed at the same time. If, on the other hand, you have only one workspace containing two charts, they will be refreshed in series (first one and then the other).
If you have multiple monitors available, open a workspace for each monitor.
To create a new Workspace:
1. From Overcharts main window > Charts & Trading Tab, press New Workspace button
2. Define new-workspace name
3. Check Open Automatically on Startup, if you want to open the workspace automatically on Overcharts startup.
4. Choose the workspace type to create::
- REGULAR: Choose this workspace type if you want to trade live (real) or demo through your broker/data-feed. All orders placed from this workspace type will be sent to your broker and managed by your broker/data-feed, In other words, trading will be demo or real depending on your broker/data-feed account.
- SIMULATOR: In a SIMULATOR workspace, trading is ALWAYS LOCALLY SIMULATED by Overcharts. In other words, trading from a SIMULATOR workspace is fully simulated internally by Overcharts. NO orders placed from a SIMULATOR workspace will be sent to your broker. Historical and real-time data, on the other hand, are always taken from your data-feed.
- REPLAY: Select this workspace type to use the Market Replay feature. Trading is ALWAYS SIMULATED LOCALLY by Overcharts.
To trade with a Prop-Trading account (e.g. Earn2Trade, APEX etc.) create a REGULAR workspace
5. Press OK to create the workspace
The workspace type is shown in the workspace list:

If the workspace is a SIMULATOR workspace, the ‘simulator‘ label is displayed in the upper right of the workspace window:
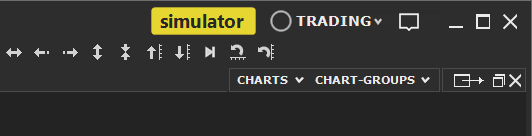
Add/Remove a Workspace to/from Favorites #
You can add a workspace to favorites in one of following ways:
1. Drag & drop the workspace to Favorites section
2. Select the workspace > right-click > Add to Favorites
3. Select the workspace > Press Add to Favorites / Remove from Favorites button
You can remove a workspace from favorites in one of following ways:
1. Drag & drop the workspace to Workspaces section
2. Select the workspace > right-click > Remove from Favorites
3. Select the workspace > Press Add to Favorites / Remove from Favorites button
Open one or more Workspaces #
You can open a single existing workspace in one of following ways:
1. From Overcharts main window > Charts & Trading Tab > select the workspace > press Open Workspace button
2. From Overcharts main window > Charts & Trading Tab > double-click on workspace name
3. From Overcharts main window > Charts & Trading Tab > select the workspace > right-click > Open
4. From Overcharts main window > Charts & Trading menu > select menu item corresponding to the workspace to open (ONLY favorite workspaces are listed)
You can open x existing workspaces with a single command in one of following ways:
1. From Overcharts main window > Charts & Trading Tab > select workspaces to open using the check-box > press Open Workspace/s button
To open ALL favorite workspaces with a single command:
1. From Overcharts main window > Charts & Trading Tab > select Open All Favorites menu item in the Open Workspace/s button:
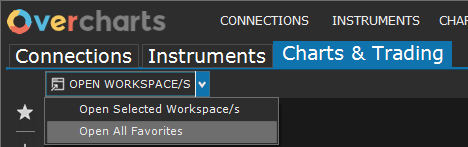
2. From Overcharts main window > Charts & Trading menu > select Open all Favorite Workspaces
Rename Workspace #
To rename a Workspace:
1. From Overcharts main window > Charts & Trading Tab > select the workspace > press Edit Properties button
or
From Overcharts main window > Charts & Trading Tab > select the workspace > right-click > Edit Properties
2. Define the new name
3. Press OK
Workspace must be closed to be renamed.
Open automatically on startup #
To open the workspace automatically on Overcharts startup:
1. From Overcharts main window > Charts & Trading Tab > select the workspace > press Edit Properties button
or
From Overcharts main window > Charts & Trading Tab > select the workspace > right-click > Edit Properties
2. Check Open Automatically on Startup
3. Press OK
Workspace must be closed to edit properties.
Delete Workspace #
Deletion is PERMANENT! A deleted workspace cannot be recovered
To delete a Workspace:
1. From Overcharts main window > Charts & Trading Tab > select the workspace > press Delete Workspace button
or
From Overcharts main window > Charts & Trading Tab > select the workspace > right-click > Delete
2. Answer Yes to security questions to PERMANENTLY delete the workspace
Workspace must be closed to be deleted.





