Each Tool window such as a DOM, Time & Sales, Watchlist, Order Entry etc. can be docked to workspace window.
We recommend to ALWAYS dock windows in order to have a better management of the workspace.
Docking a window #
For some Tool windows, the choice to dock or not the window by selecting the location is proposed when opening the window:
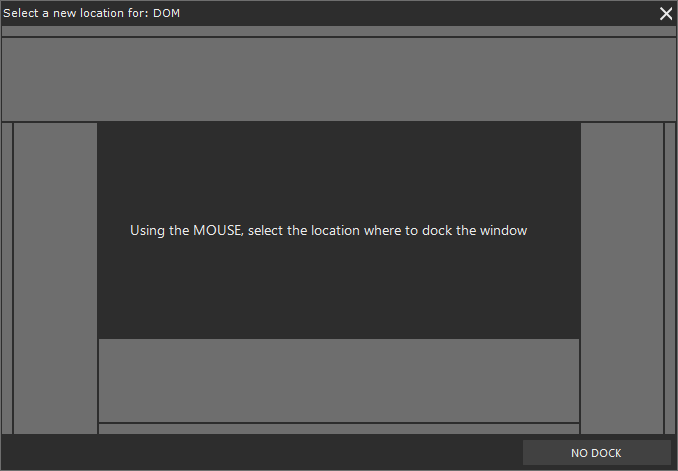
Location selection window is displayed according to the current workspace configuration.
You can decide NOT to dock the window by pressing NO DOCK button or by closing the selection window.
You can dock the window at any time or change its location by pressing the button highlighted below:
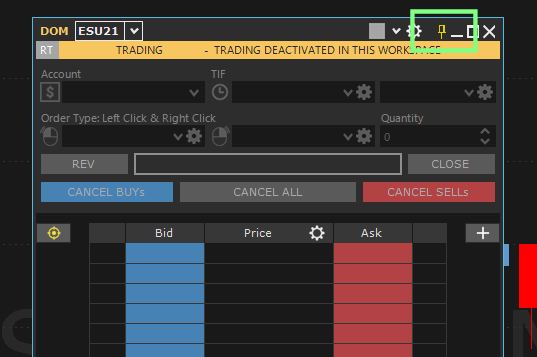
There are several ways of docking:
1. Dock to panel: window is docked in the chosen location/panel.
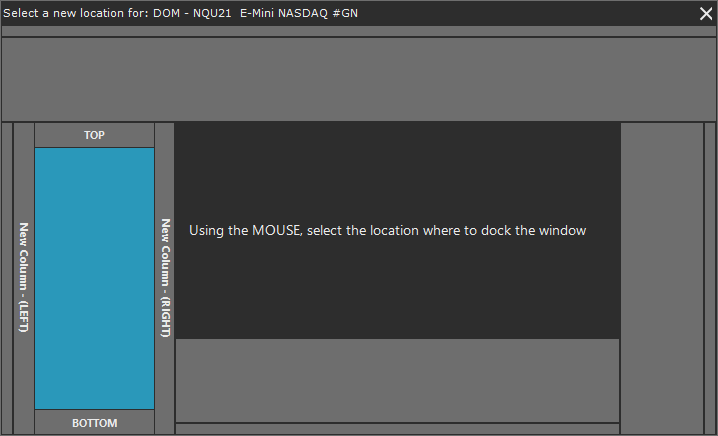
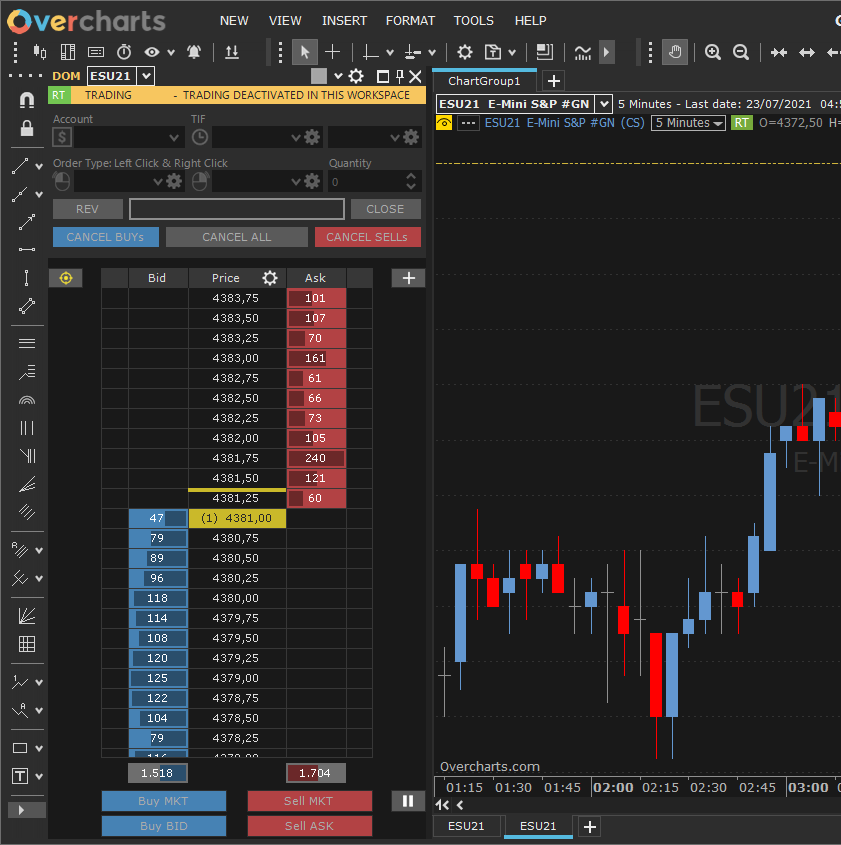
If a docked window already exists in the chosen location, the 2 windows will belong to 2 different Tabs:
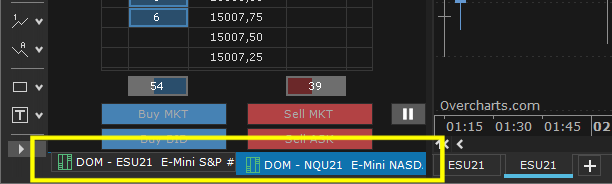
2. Dock to slide: window is docked as retractable:
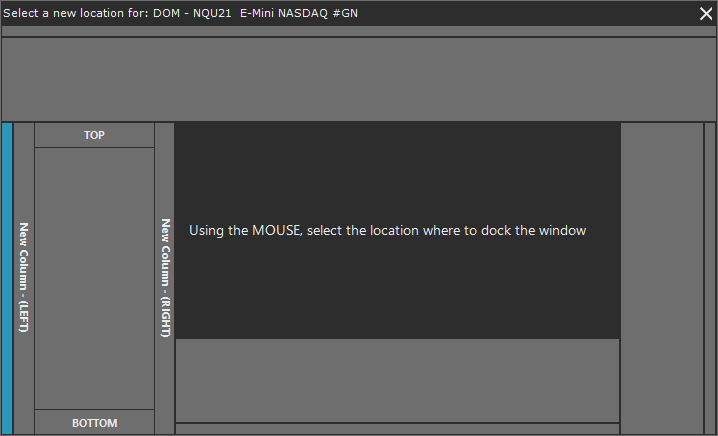
You can display the window by clicking on respective Tab / Slide:
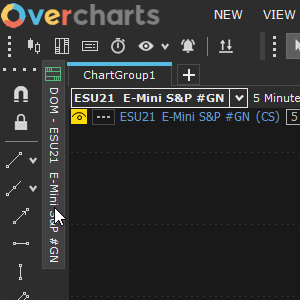
3. Dock to slide + floating window: window is docked as retractable and displayed on demand as floating.
To activate this mode:
- Dock the window as a slide (see point 2 above)
- Display the window by clicking on respective slide
- Press button highlighted in the image below:
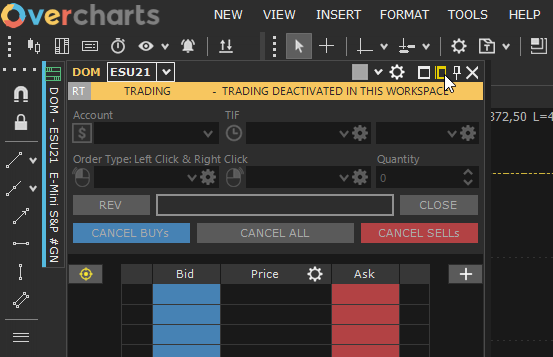
You can display the window by clicking on respective Tab / Slide:
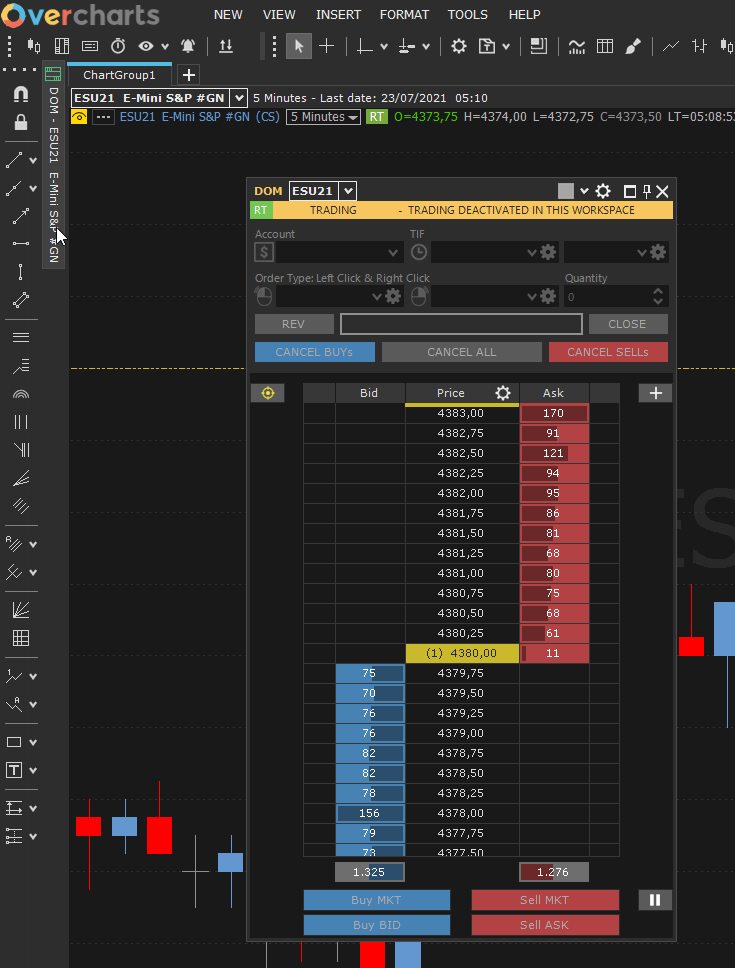
Undocking a window #
To undock a window click on Floating Window button in the window bar:
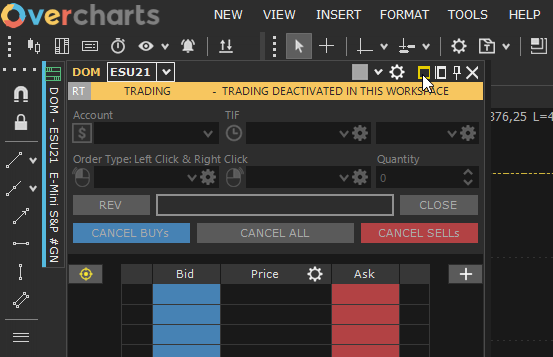
Permanently close a docked window #
To permanently close a docked window:
- If docked to Panel, simply press Close button in the window bar.
- If docked to slide:
– Right-click on the Slide Tab > Delete
– Or, first undock the window by pressing Floating Window button in the window bar, then press Close button in the window bar.





