The Order Entry window (OE) is an alternative way to DOM and Chart Trading to place orders.
Using Order Entry window you can:
- Place an order
- place special orders (if available in the data-feed) that cannot be placed from DOM or Chart Trading such as a buy/sell order on opening/closing session
- close or reverse an open position
- cancel all orders or just buy/sell orders
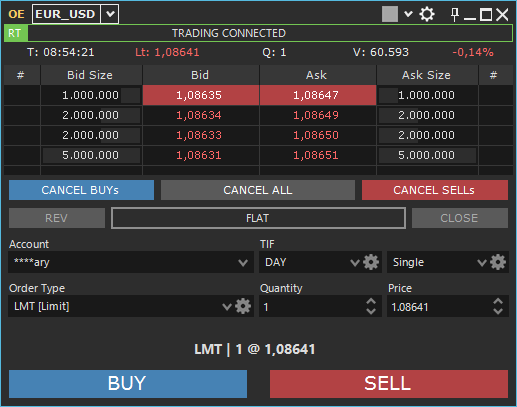
Trading #
Place an Order #
Order Entry window uses Trading-Panel to place an order. Trading-Panel contains all order information: Type, Quantity, TIF etc. Trading-Panel also displays information on account/instrument current position and allows to close or reverse the position, cancel all orders of a specific instrument, and many other functions. For more info on Trading-Panel, see the page: Trading Panel
To place an order, please follow these steps:
1. Set the account to place the order on (to be used when you can access several accounts from the same connection). Account list is only available when you are connected to the broker.
2. Set TIF (Time in force)
3. Define if the order is a Single order or a Complex Strategy (Bracket)
4. Set Order Type
Available order types may change depending on data-feed
5. Set Quantity and Price. To set price just click on book Bid/Ask columns or enter it manually in the price field
6. Place the order by clicking on BUY button if the order is a buy order, or SELL button if the order is a sell or short order.
Close or Reverse the Position #
You can close or reverse current position from Trading-Panel by pressing CLOSE or REV button respectively. Both functions also cancel ALL working orders of instrument/account. For more information, see Trading-Panel page.
Cancel Orders #
To cancel ALL orders of a specific instrument/account or only BUY or SELL orders you can use CANCEL ALL, CANCEL BUYs and CANCEL SELLs buttons respectively.
Trading Settings #
You can customize Trading using properties available in Settings menu (gear button at the top right of order entry window) > Trading Settings.
Trading Panel
- Position Info: Specifies whether or not to display position information (including CLOSE, REV and BREAKEVEN buttons)
- Position Label format: Specifies what information to display about current position (quantity, price, Profit/Loss)
Book
- Book Levels: Specify the number of levels to show in the book: All available levels, Best Bid/Ask only or none.
- Color: Position Entry Price -> LONG: defines Position label color when the Position is LONG
- Color: Position Entry Price -> SHORT: defines Position label color when the Position is SHORT
Buttons
- Cancel Orders Buttons: specifies whether or not to show CANCEL ALL, CANCEL BUYs or CANCEL SELLs buttons.
View Properties #
You can customize Order Entry window using view/style properties available in Settings menu (gear button at the top right of order entry window).
Daily Values: (session) choose whether or not to display values such as Open, High, Low, Previous Close, Total Volume, Time and last price/quantity traded, difference with the previous close:
- None: Hides all values
- All: Shows all available values
- Time/Last/%/Size/Volume: Only shows information about last trade, difference in % with the previous close, and session total volume.
Book Columns: Number of Orders: Choose whether or not to display columns containing the number of orders present in the bid/ask levels. This information is available ONLY in some data-feeds/instruments.
Book Columns: Bars on Bid/Ask: Choose whether or not to display volume bars on bid/ask columns.
Book Levels: choose whether or not to display book levels:
- None: Hides all levels
- Best Bid/Ask: Shows Best Bid/Ask only
- All: Shows all available levels
Text Size: Define font size to use on Book grid.
Theme: Choose whether to display Book grid in standard or zebra mode. If zebra, two shades of color are used for price levels background resulting in a zebra effect on the grid.
Reset Book Column Settings: Resets settings (width) of Book columns.
Always On Top: If checked, order entry window is always kept on top of belonging Workspace. Property has no effect if order entry window is docked to Workspace window.
Save Settings as Default: Saves current settings as default. Order entry windows opened after saving will all have the new defaults.
Reset Defaults to Factory Values: Resets default settings to factory values. Reset only affects windows opened after the reset.
Link OE to a Chart / T&S / Watchlist / DOM #
Using instrument-Link you can link an Order Entry window to one or more Chart, Time & Sales, Watchlist, DOM etc windows. Instrument-Link allows you to automatically change the instrument on linked windows.
To link OE to a chart, please follow these steps:
1. Select a color from instrument-link available color list at the top right of OE window:
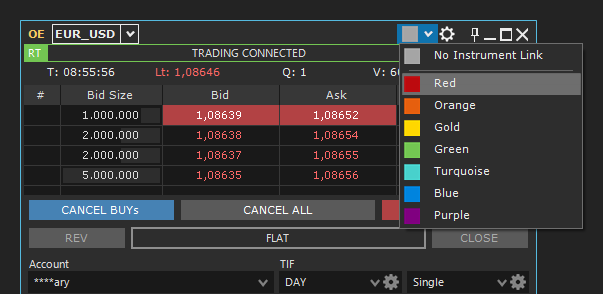
2. Select the same color chosen for OE, on instrument-link at the top right of chart window:
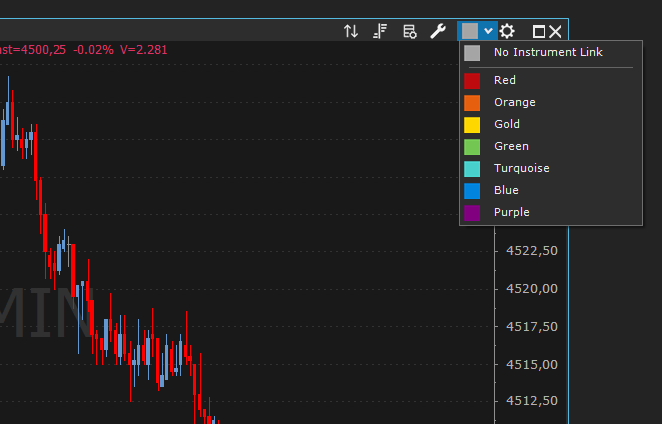
3. That’s all! Now the two windows are linked to each other.
4. To link other windows, set the same color chosen in the OE also in the other windows, exactly as you did with chart.





