In Overcharts, data download occurs automatically when needed. NO action is required on your end
However, you can perform a massive data download or a single-instrument data download on demand.
Massive Data Download #
Massive data download procedure downloads data of the selected instruments without opening the respective workspaces, charts, DOMs, watchlists, etc. to generate the automatic request.
Use this procedure if:
- you need to download historical data of many instruments for a specific time range (or backfill)
- time range is very large and takes a long time to download. In this case, we recommend you perform this procedure outside trading hours
- you want to keep updated historical data of instruments you do not usually use (if you do not use an instrument, data is NOT downloaded automatically!)
Warning: some data feeds have limits (in gigabytes) of data can be downloaded in a specific period of time (for example a week). Using this procedure you could easily reach the limit set by data-feed
To perform the massive data download, please follow these steps:
1) Connect to ALL data feeds involved in the download process
2) From Overcharts main window > Instruments Tab > press Download Historical Data button
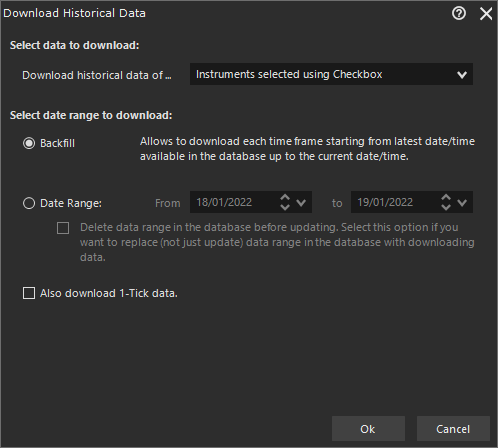
3) In Download-Historical-Data window, please set the following parameters:
Download historical data of: specify the instruments to download. You have 3 choices:
- All instruments: if selected, data of all instruments present in Overcharts will be downloaded
- Instruments available on filtered list: if selected, data of all instruments available (when you opened the download window) in the filtered instruments list (Instruments Tab), will be downloaded
- Instruments selected using check-box: if selected, data of all instruments selected in the instrument list using the check-box, will be downloaded
Select date range to download:
- Backfill: to download data starting from latest date in the database up to current date
- Date range: to download the defined interval. Remember to select (or not) the check-box: “Delete data range in the database before updating“
1-Tick historical data:
To download 1-Tick historical data as well, select Also download 1-Tick data check-box. We recommend you DO NOT select this option unless there is a real need.
WARNING: 1-Tick data is MILLIONS for every single day and download time can be VERY LONG.
In addition, some data-feeds have LIMITS (in gigabytes) of data can be downloaded in a specific period of time (for example a week). By selecting ‘Also download 1-Tick data‘ option you could easily reach the limit set by data-feed.
4) Press OK button to start the download
You can monitor the process from Historical-Data–Download window that will open after launch:

The window shows a grid containing all instruments in download, the download status and which time frames have been updated (or not) based on data downloaded from the data-feed.
Always remember that Overcharts does not place limits on downloading data. If data is available in the data-feed then it will be downloaded
Time-frames status is displayed by a green, yellow or red dot:
Green: defined time range has been entirely downloaded
Yellow: defined time range has been partially downloaded. In 1-Tick time-frames, yellow dot almost always equates to a green dot (for the impossibility of accurately determining whether the downloaded range is equal (or not) to requested one)
Red: defined time range has not been downloaded. Data is probably not available on data feed
Gray: not processed
Hovering over dots with the mouse, you can display a tooltip containing a status detailed description.
You can stop the download at any time by pressing Stop Download button.
Single-instrument Data Download #
In Overcharts, data download occurs automatically when needed. NO action is required on your end.
However, it may happen that, due to a temporary data-feed malfunction, automatic download does not download all data requested by chart. In this case, you can manually start the download of historical data directly from instrument chart.
Always remember that Overcharts does not place limits on downloading data. If data is available in the data-feed then it will be downloaded
To manually start the download of historical data from chart, please follow these steps:
1) Connect to the instrument data-feed
2) Select the instrument chart window
3) Select menu item Download historical data (Last X days / Range) highlighted in the image below:
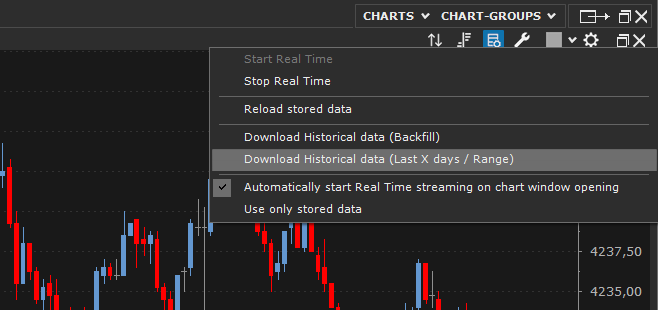
4) Select whether to download only last X calendar days or a date range:
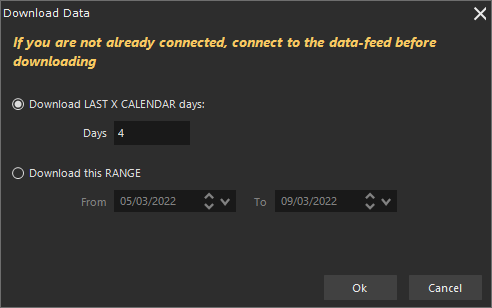
Warning: some data feeds have limits (in gigabytes) of data can be downloaded in a specific period of time (for example a week). By choosing to download a very large range, you could easily reach the limit set by data-feed
5) Press OK to start the download
If missing data is only the latest, you can perform the Download–Historical-data (Backfill) instead of Download-Historical-data (Last X days), or simply refresh the chart.





