Il Volume Profile Session permette di costruire un volume profile per ogni sessione di trading
Clicca QUI per una panoramica generale sui vari tipi di Volume Profile disponibili e consigli utili
Puoi impostare nella configurazione dell’indicatore fino a 4 sessioni differenti relative alle varie fasi giornaliere di mercato:
- RTH: rappresenta la normale sessione di trading, in altre parole gli orari in cui il mercato è effettivamente aperto
- pre-RTH: rappresenta il periodo di tempo PRECEDENTE la sessione RTH
- post-RTH: rappresenta il periodo di tempo SUCCESSIVO alla sessione RTH
- ETH: rappresenta l’intera sessione di trading giornaliera comprendente tutte le 3 sessioni precedenti (pre-RTH + RTH + post-RTH)
Questo tipo di suddivisione è utilizzato ad esempio nel mercato americano CME, ma non solo.
Nella maggior parte dei casi imposterai solo la sessione RTH (default) o la ETH. In altri casi potresti voler utilizzare lo stesso indicatore per visualizzare il volume profile della sessione RTH e quello della ETH, o ancora dividere la giornata tra sessione Pre-RTH ed RTH.
Esempio con sessione RTH e ETH impostate:
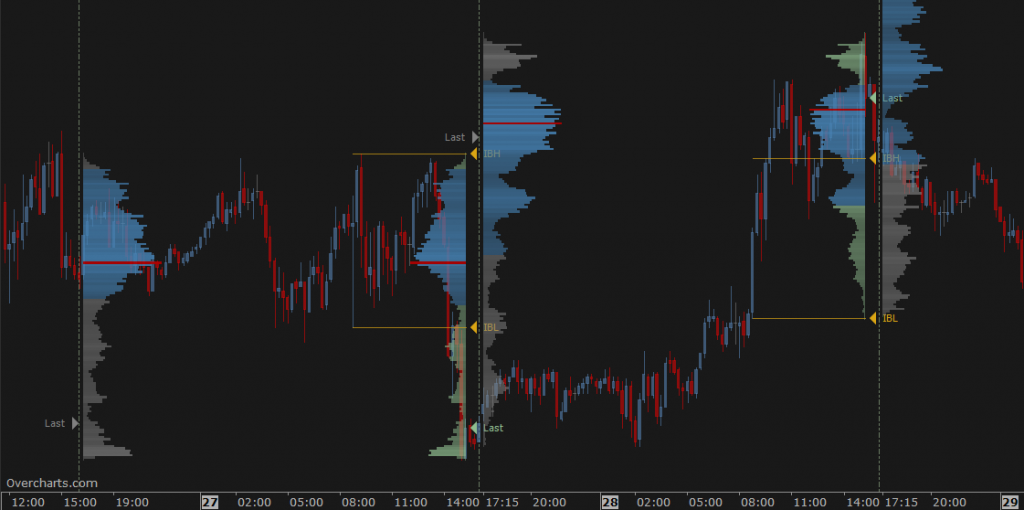
Il Volume Profile Session può essere usato SOLO su grafici con risoluzioni intraday
Proprietà di Calcolo #
Puoi accedere alle proprietà di calcolo dalla Tab Proprietà della finestra di configurazione dell’indicatore.
Calcola Utilizzando: specifica se utilizzare il Volume oppure il Numero di Tick (trade eseguiti) per calcolare l’indicatore. A meno di particolari esigenze, ti consigliamo di utilizzare il Volume.
Calcola sulle Ultime n Sessioni: specifica il numero di sessioni di trading su cui calcolare l’indicatore. Se utilizzi i dati con risoluzione a 1-Tick per costruire l’indicatore ti consigliamo di non esagerare con il numero di sessioni. I tempi di caricamento dati e di calcolo aumentano progressivamente con l’aumentare del numero di sessioni coinvolte. Tuttavia non esiste un numero consigliato di sessioni da utilizzare. Dipende da molti fattori e in particolare dalle prestazioni del tuo PC, dalla tua linea Internet e dal tuo data-feed. Imposta correttamente questa proprietà in base alle tue esigenze e alle prestazioni del tuo PC/data-feed. Se noti tempi di caricamento molto lunghi, diminuisci il numero di sessioni.
Value Area (%): specifica in percentuale l’ampiezza della Value Area. Il valore tipico di questa proprietà è quello di default 68.2. Ti consigliamo di non cambiarlo a meno di particolari esigenze.
Tick per Riga: specifica l’ampiezza in tick di ogni singolo livello di prezzo. Un tick è il minimo movimento di prezzo (tick-size) definito nella configurazione dello strumento. Di solito, il valore corretto per questa proprietà è 1. Per alcuni strumenti, dove il tick-size è molto piccolo rispetto al prezzo corrente (tipico della azioni americane), potrebbe essere necessario raggruppare un certo numero di livelli di prezzo in un unico livello impostando questa proprietà ad un valore maggiore di 1.
Risoluzione: definisce la risoluzione dei dati utilizzati per il calcolo dell’indicatore:
- Stessa del grafico: a seconda della risoluzione del grafico viene utilizzata la risoluzione a 1-Tick oppure a 1-Minuto
- 1-Tick: (consigliato) usa questa risoluzione per ottenere un volume profile della massima definizione. I tempi di caricamento dati e di calcolo possono essere lunghi.
Quando la risoluzione è 1-Tick, impostando la proprietà Bid/Ask – Metodo di Calcolo puoi scegliere con quale metodo di calcolo i volumi dei singoli tick vengono assegnati al Bid o all’Ask:- Tick Direction: il volume del tick viene assegnato a Bid o ad Ask in base alla direzione del tick rispetto a quello precedente. In altre parole, se il prezzo del tick corrente è maggiore di quello precedente, il volume viene assegnato ad Ask, se minore a Bid, se uguale viene assegnato a bid o ad ask in base all’ultima assegnazione effettuata.
- Bid/Ask: il volume del tick viene assegnato a Bid se il venditore è l’aggressore, oppure ad Ask se il compratore è l’aggressore. Se l’aggressore non è noto ed il prezzo è compreso tra bid e ask, il volume viene assegnato a bid o ad ask a seconda dell’ultima assegnazione effettuata.
- 1-Minuto: usa questa risoluzione per ottenere un volume profile approssimativo. I tempi di caricamento dati e di calcolo sono molto brevi
Se la risoluzione dei dati è diversa da 1-Tick, il volume totale della barra viene assegnato al livello corrispondente al prezzo di chiusura barra.
Initial Balance (durata in minuti): L’Initial Balance rappresenta il range di prezzo stabilito nei primi x minuti della sessione (tipicamente 60/120 minuti). Questa proprietà specifica la durata dell’Initial Balance.
Sessioni:
L’intera giornata di trading, tipicamente identificata con la sessione ETH (Extended/Electronic Trading Hours), può essere divisa in diverse sessioni (o parti): pre-RTH, RTH e post-RTH.
RTH sta per Regular Trading Hours (orario in cui il mercato è effettivamente aperto), quindi pre-RTH rappresenta l’intervallo di tempo precedente la sessione RTH, e post-RTH quello successivo. La somma di queste 3 sessioni prende il nome di ETH che rappresenta l’intera sessione di giornata
La sessione RTH identifica la parte più importate della sessione ETH e cioè quella dove il mercato è effettivamente aperto e dove avvengono i maggiori scambi. Molti trader preferiscono impostare i loro grafici ed indicatori utilizzando solo la sessione RTH, non considerando l’intervallo di tempo precedente e successivo alla sessione RTH.
Nel Volume Profile Session puoi costruire un Volume Profile per ogni tipo di sessione. Puoi quindi disegnare il volume profile della sessione pre-RTH, quello della RTH e quello della ETH tutti assieme utilizzando un solo indicatore.
Sessione pre-RTH: rappresenta il periodo di tempo PRECEDENTE la sessione RTH.
Sessione RTH: rappresenta l’orario in cui il mercato è effettivamente aperto. In fase di aggiunta nuovo indicatore, solo la sessione RTH è impostata. La sessione RTH viene impostata di default con la sessione definita nella configurazione del grafico di riferimento. Questo significa che se nel grafico è impostata la sessione ETH allora di default questa proprietà sarà impostata con la sessione ETH.
Sessione post-RTH: rappresenta il periodo di tempo SUCCESSIVO alla sessione RTH.
Sessione ETH: rappresenta l’intera sessione di trading giornaliera comprendente tutte le 3 sessioni precedenti (pre-RTH + RTH + post-RTH)
In fase di aggiunta nuovo indicatore, solo la sessione RTH è impostata. La sessione RTH viene impostata di default con la sessione definita nella configurazione del grafico di riferimento. Questo significa che se nel grafico è impostata la sessione ETH allora di default la sessione RTH sarà impostata con la sessione ETH.
Se utilizzi SOLO una sessione, ti consigliamo di impostare sempre e solo la proprietà Sessione RTH
Oltre alle proprietà qui elencate, ci sono diverse altre proprietà minori o che non necessitano di ulteriori approfondimenti.
Proprietà di Stile #
Puoi accedere alle proprietà di stile dalla Tab Stile della finestra di configurazione dell’indicatore.
ATTENZIONE: Oltre alle proprietà di stile elencate qui di seguito, ci sono molte altre proprietà minori, ripetitive, o che non necessitano di ulteriori approfondimenti.
Le proprietà di stile elencate qui di seguito si ripetono per ogni tipo di sessione impostata nelle Proprietà di Calcolo. Puoi definire uno stile completamente differente per ogni tipo di sessione (pre-RTH, RTH, post-RTH ed ETH).
Volume Profile #
Direzione: specifica la direzione delle barre di volume: da Destra verso Sinistra o viceversa.
Posizione: specifica la posizione del volume profile rispetto all’intervallo di tempo su cui è costruito. Puoi posizionare il volume profile a inizio o fine intervallo (internamente o esternamente). Nel caso di volume profile costruito su ogni singola barra, una posizione interna disegnerà il volume profile in riferimento al centro della barra, una posizione esterna disegnerà il volume profile sul lato destro o sinistro della barra.
Larghezza: specifica la larghezza di ogni singolo volume profile in percentuale o pixel. Se percentuale, la larghezza del volume profile sarà una percentuale dell’area di riferimento del volume profile.
Visualizza come: specifica la modalità di visualizzazione del volume profile:
- Volume: la barra di volume viene colorata con un singolo colore. Il colore varia a seconda della zona di appartenenza della barra (interna o esterna alla Value Area) e sarà più o meno intenso dipendentemente dal volume della barra e dall’opacità (min/max) specificata.
Puoi scegliere tra uno stile classico o smussato del volume profile e se disegnare o meno solo il bordo (utile per rendere il volume profile meno appariscente). - Bid/Ask: la barra del volume viene divisa in 2 parti di colore differente corrispondenti al volume generato sul BID e al volume generato sull’ASK. Questo tipo di visualizzazione richiede l’utilizzo di dati con risoluzione a 1-Tick per costruire l’indicatore.
- Solo VPOC: viene visualizzata solo la barra corrispondente al VPOC.
Volume Profile Corrente (LAST):
Puoi impostare una posizione e uno stile completamente differenti per il volume profile corrente (quello in costruzione) rispetto ai volume profile storici
LAST – Posizione: specifica se disegnare l’ultimo volume profile internamente al grafico o sul margine destro del grafico. Se disegnato sul margine destro del grafico, puoi allineare il volume profile a destra/centro/sinistra del margine destro.
Delta Profile #
Il Delta Profile è spesso utilizzato a completamento del volume profile e mostra il delta di ogni livello di prezzo. In altre parole, la differenza tra i volumi generati su ASK meno i volumi generati su BID.
Puoi scegliere se disegnare il Delta Profile assieme al Volume Profile, in alternativa al Volume Profile, o non disegnarlo. Tuttavia, per disegnare il Delta Profile è necessario l’utilizzo di dati con risoluzione a 1-Tick per costruire l’indicatore
Nel caso in cui il volume profile sia visibile assieme al delta profile, alcune proprietà di stile e di posizione sono ereditate dal volume profile
Direzione: specifica la direzione delle barre: da Destra verso Sinistra o viceversa.
Posizione: specifica se disegnare il Delta Profile a destra, sinistra o sovrapposto al volume profile. Nel caso in cui il Volume Profile NON sia visibile, specifica la posizione del delta profile rispetto all’intervallo di tempo su cui è costruito. Puoi posizionare il delta profile a inizio o fine intervallo (internamente o esternamente). Nel caso di delta profile costruito su ogni singola barra, una posizione interna disegnerà il delta profile in riferimento al centro della barra, una posizione esterna disegnerà il delta profile sul lato destro o sinistro della barra.
Larghezza: specifica la larghezza di ogni singolo delta profile come percentuale dello spazio totale riservato al volume profile + delta profile. Per esempio, se lo spazio totale del volume profile + delta profile è di 100 pixel e la larghezza del delta profile è 30%, allora il volume profile e il delta profile saranno larghi rispettivamente 70 e 30 pixel (lo spazio totale riservato al volume profile + delta profile è definito della proprietà Larghezza del volume profile).
Se il volume profile NON è visibile, puoi impostare la larghezza del delta profile in percentuale o pixel. Se percentuale, la larghezza del delta profile sarà una percentuale dell’area di riferimento del delta profile.
Delta Profile Corrente (LAST):
Come avviene per il volume profile, anche per il delta profile puoi impostare una posizione e uno stile completamente differenti per il delta profile corrente (quello in costruzione) rispetto ai delta profile storici.
Attenzione: Nel caso in cui il volume profile sia visibile assieme al delta profile, alcune proprietà di stile e di posizione sono ereditate dal volume profile
VPOC (Volume Point of Control) #
Il VPOC è il livello di prezzo con maggior volume, attorno al quale viene calcolata la value area. Utilizza le proprietà in questa sezione per disegnare o meno il VPOC ed impostarlo secondo le tue esigenze.
Naked Line: è una linea orizzontale tracciata a partire dal VPOC ed estesa fino a fine grafico (lato destro). La linea viene disegnata SOLO se il livello di prezzo non è ancora stato raggiunto dai prezzi correnti, o meglio, dai successivi volume profile. Nel caso siano impostate più sessioni (vedi la sezione proprietà di calcolo), impostando la proprietà Usa in Esclusiva (disponibile SOLO nello stile VPOC della sessione RTH), puoi specificare se calcolare e visualizzare in esclusiva SOLO le Naked-Line della sessione RTH.
VPOC Trace Line #
La Trace Line è una linea spezzata che mostra la posizione del VPOC nel tempo all’interno del periodo dove è calcolato il volume profile. Utilizza le proprietà in questa sezione per disegnare o meno la trace line ed impostarla secondo le tue esigenze.
Open Gap/Lap #
L’Open Gap/Lap rappresenta un livello di prezzo Last (ultimo prezzo di un volume profile precedente) non ancora raggiunto dai prezzi correnti, o meglio, dai successivi volume profile. E’ rappresentato da una linea orizzontale tracciata a partire dal precedente Last ed estesa fino a fine grafico (lato destro). Nel caso siano impostate più sessioni (vedi la sezione proprietà di calcolo), impostando la proprietà Usa in Esclusiva (disponibile SOLO nello stile Open-Gap/Lap della sessione RTH), puoi specificare se calcolare e visualizzare in esclusiva SOLO gli Open-Gap/Lap della sessione RTH.
Etichette/Marcatori/Linee di Livello #
Puoi evidenziare attraverso un’etichetta e/o una linea orizzontale alcuni livelli di prezzo significativi come ad esempio Initial Balance, Open, High, Low, Last, Prezzo Medio, VPOC, Value Area (min/max), Half Gap/Lap ecc. Imposta secondo le tue esigenze quali livelli visualizzare utilizzando le proprietà disponibili in questa sezione.
Sommario #
Puoi visualizzare nella parte inferiore di ogni singolo volume profile alcuni valori riassuntivi calcolati sull’intero volume profile come ad esempio il Volume Totale, il Delta Totale, il range Massimo/Minimo, e l’Initial Balance. Imposta secondo le tue esigenze quali valori riassuntivi mostrare utilizzando le proprietà disponibili in questa sezione.





