Le Advanced Columns sono indicatori verticali a colonna sincronizzate con il grafico principale della finestra.
Sono disponibili molte Advanced Columns: DOM Bid/Ask, Cumulative Order Book (COB), Pulling/Stacking, Profit/Loss ecc.
Aggiungi nuova Advanced Column al grafico #
Puoi aggiungere al grafico un numero potenzialmente infinito di Advanced Column, anche la stessa colonna più volte
Per aggiungere una nuova Advanced Column al grafico, segui questi passi:
1. Dal menu principale del Workspace, seleziona la voce di menu Inserisci > Advanced Column:
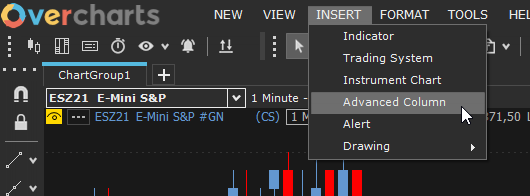
oppure premi il bottone Advanced Columns in alto a destra della finestra grafico e seleziona la voce di menu Inserisci Advanced Column:
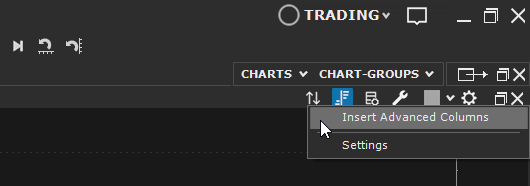
oppure Click destro del mouse sulla finestra del grafico > Inserisci Advanced Column > Lista Completa (o se presente, una delle voci di menù corrispondenti alle Advanced Column aggiunte di recente):
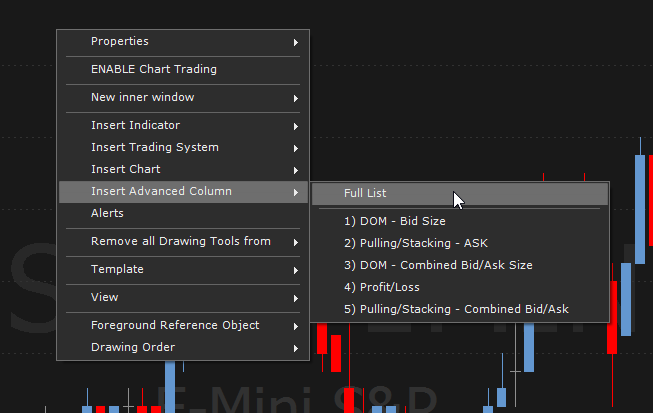
2. Seleziona una o più Advanced Column nella lista:

3. Premi il bottone OK
4. Se necessario, modifica le proprietà delle Advanced Column che stai inserendo dalla finestra di configurazione che viene mostrata, quindi premi OK
Rimuovi Advanced Column #
Per rimuovere una Advanced Column dal grafico, segui questi passi:
1. Click destro del mouse sull’Advanced Column > Rimuovi :
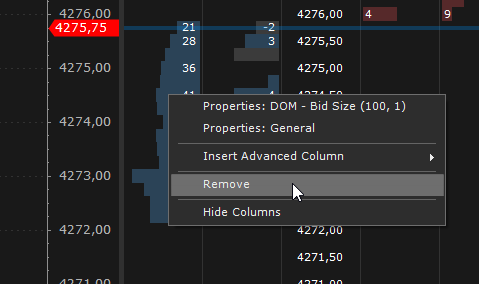
oppure dalla finestra di configurazione del grafico, seleziona l’Advanced Column e premi il bottone Cancella Oggetto:
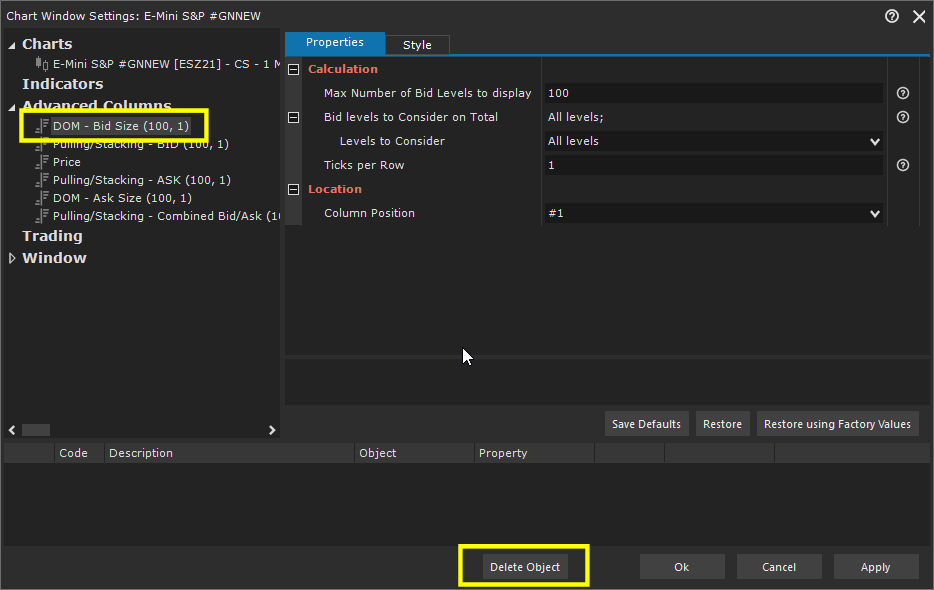
Riposiziona una Advanced Column #
Puoi riposizionare una Advanced Column mediante Drag & Drop (cioè selezionando l’intestazione della colonna e trascinandola verso destra o sinistra tenendo premuto contemporaneamente il tasto sinistro del mouse per poi rilasciarlo una volta raggiunta la posizione desiderata):
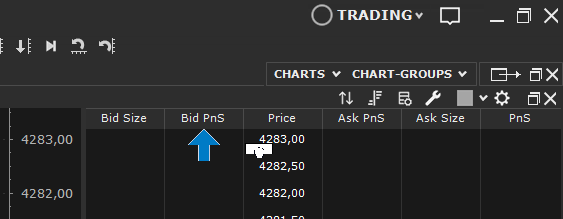
oppure
1. Accedi alla configurazione della colonna mediante click destro del mouse sulla colonna > Proprietà:
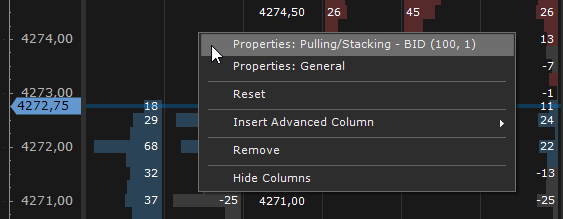
2. Imposta secondo le tue esigenze la proprietà Posizione Colonna
Nascondi le colonne SENZA rimuoverle #
Puoi nascondere temporaneamente le colonne SENZA rimuoverle per poi renderle nuovamente visibili in futuro, in uno dei seguenti modi:
- Click destro del mouse su una qualsiasi Advanced Column > Nascondi Colonne
- oppure premi il bottone Advanced Columns in alto a destra della finestra grafico e seleziona la voce di menu Nascondi Colonne:
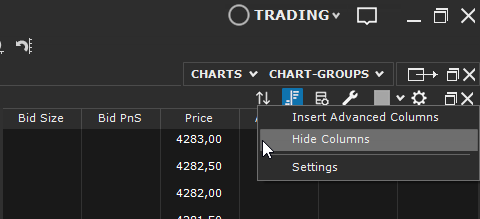
- oppure Click destro del mouse sul grafico > Inserisci Advanced Column > Nascondi Colonne:
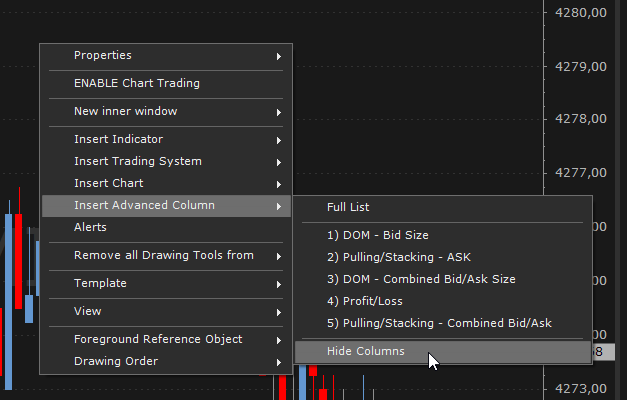
- oppure dalle proprietà generali delle Advanced Column impostando la proprietà Visualizza:
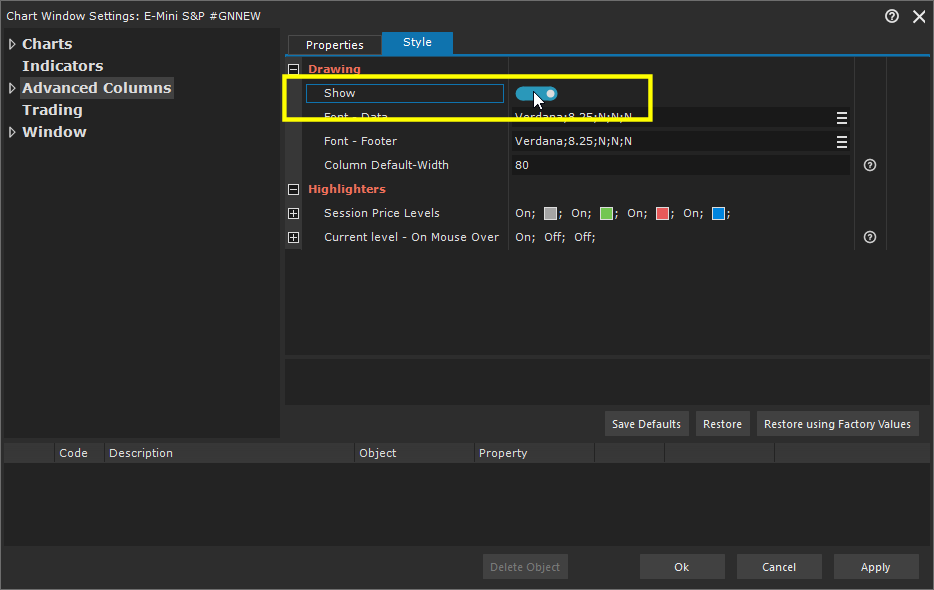
Per visualizzare nuovamente le colonne temporaneamente nascoste, esegui una delle operazioni precedenti selezionando la voce Visualizza Colonne.
Proprietà Generali #
Selezionando Advanced Columns nella finestra di configurazione, accedi alle proprietà comuni a tutte le Advanced Column:
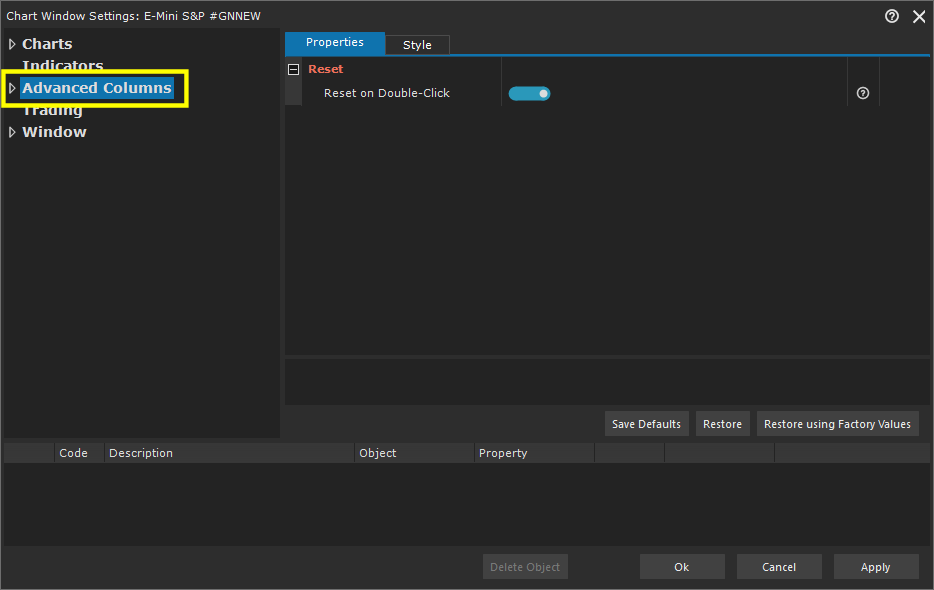
Puoi accedere velocemente alle proprietà generali, in uno dei seguenti modi:
- Click destro del mouse su una qualsiasi Advanced Column > Proprietà Generali
- oppure premi il bottone Advanced Columns in alto a destra della finestra grafico e seleziona la voce di menu Settings:
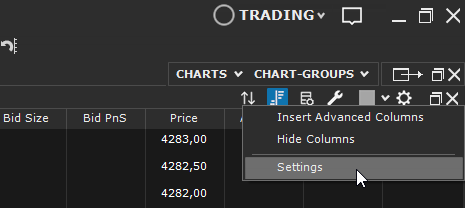
Tab Proprietà > Reset
Resetta con Doppio Click: Permette il reset della colonna con doppio click del mouse sulla colonna stessa (valido solo per le colonne resettabili)
Tab Stile > Disegno
Visualizza: visualizza/nasconde tutte le colonne
Font – Dati: specifica il font da utilizzare nella sezione dati della colonna
Font – Footer: specifica il font da utilizzare nella sezione footer della colonna
Larghezza di default della colonna: definisce la larghezza di default della colonna in fase di aggiunta nuova colonna
Tab Stile > Evidenziatori
Livelli di Prezzo di Sessione: visualizza o meno i livelli di Apertura/Massimo/Minimo/Chiusura della sessione corrente all’interno delle colonne
Livello Corrente – su passaggio mouse: evidenzia il livello di prezzo corrispondente alla posizione corrente del mouse. Puoi scegliere se visualizzarlo passando il mouse sopra le Advanced Column, il Grafico o le Colonne di Inserimento Ordine (quando il trading da grafico è abilitato)





