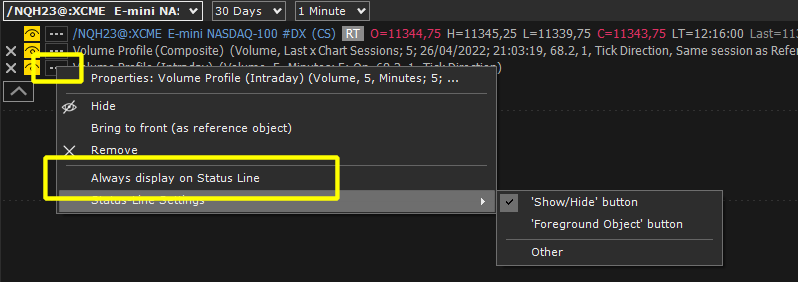La status-line è identificabile con l’area in alto a sinistra di una finestra grafico e contiene le informazioni sui grafici, indicatori e trading-system presenti nella finestra:

Ogni finestra interna ha la propria status-line. Se in una finestra grafico ci sono più finestre interne, ogni finestra interna avrà la propria status-line contente le informazioni sugli oggetti presenti in quella determinata finestra interna.
Ogni elemento (riga) della status-line corrisponde ad un grafico, indicatore o trading-system presente all’interno della finestra e mostra informazioni come il nome dell’oggetto, le proprietà principali di calcolo, i valori dell’oggetto corrispondenti alla posizione del mouse ecc. Accedendo alle proprietà della status-line, puoi scegliere quali informazioni visualizzare.
Durante il caricamento e il calcolo del grafico/indicatore, la status-line mostra lo stato di avanzamento del processo ed evidenzia eventuali errori o avvertimenti.
Proprietà #
Le impostazioni della status-line si trovano all’interno della finestra di configurazione > sezione Window > Status-Line. Per accedere alla finestra di configurazione fai riferimento a questa documentazione.
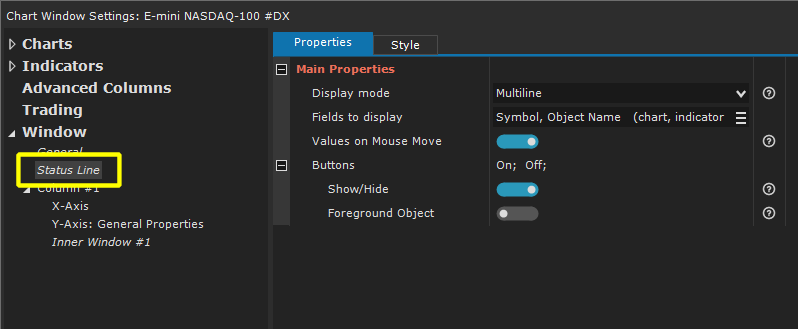
Proprietà disponibili:
Modalità di visualizzazione: disponibili 2 modalità di visualizzazione:
- Multilinea: (consigliato) ogni elemento della status-line viene disegnato su una riga diversa
- Linea Singola: tutti gli elementi della status-line sono disegnati nella stessa riga (uno di seguito all’altro). Sconsigliamo questa modalità di visualizzazione se nella finestra sono presenti più di 2 indicatori/grafici.
Campi da visualizzare: specifica quali informazioni sull’oggetto visualizzare nella status-line:
- Simbolo: (solo per grafici) simbolo dello strumento.
- Nome Oggetto: nome strumento, indicatore o trading-system.
- Valori di Input: proprietà principali di calcolo dell’oggetto.
- Risoluzione: (solo per grafici secondari) risoluzione del grafico.
- Real-time Status: (solo per grafici) RT >> status della sottoscrizione dati real time per lo strumento.
- Oggetto di Riferimento: (tipico degli indicatori e trading-system) mostra il grafico/indicatore di riferimento dell’oggetto.
- Mercato: (solo per grafici) mercato a cui appartiene lo strumento.
- Connessioni/Data-feed: (solo per grafici) elenco delle connessioni/data-feed (real time, storici e trading) dello strumento.
- Data: (solo per grafici) data corrispondente alla posizione del mouse sul grafico.
- Ora: (solo per grafici) ora corrispondente alla posizione del mouse sul grafico.
- Apertura: (solo per grafici) apertura della barra corrente.
- Massimo: (solo per grafici) massimo della barra corrente.
- Minimo: (solo per grafici) minimo della barra corrente.
- Chiusura: (solo per grafici) chiusura della barra corrente.
- Valori Indicatore: (solo per indicatori) valore/i dell’indicatore corrispondenti alla barra corrente.
- Ora ultimo tick: (solo per grafici) ora dell’ultimo dato real-time ricevuto.
- Ultimo Valore (Last): (solo per grafici e indicatori) Last (se grafico), ultimo valore/i (se indicatore).
- Differenza (in punti): (solo per grafici) differenza in punti tra la chiusura della barra corrente e la chiusura della barra precedente.
- Differenza (%): (solo per grafici) differenza percentuale tra la chiusura della barra corrente e la chiusura della barra precedente.
- Volume: (solo per grafici) volume della barra corrente.
- Numero di Barra: (solo per grafici) numero ordinale della barra corrispondente alla posizione del mouse sul grafico.
Valori su Movimento Mouse: specifica se visualizzare i valori dell’oggetto corrispondenti alla posizione corrente del mouse sul grafico.
Bottoni: specifica quali bottoni rapidi visualizzare:
- Visualizza/Nascondi: (iconcina a forma di occhio) visualizza o nasconde l’oggetto corrispondente.
- Oggetto in Primo Piano: porta in primo piano (come oggetto di riferimento per i drawing-tools) l’oggetto corrispondente.
Sono disponibili anche alcune proprietà di stile (colori, font, opacità) che non necessitano di ulteriori approfondimenti.
Azioni #
Attraverso la Status-Line puoi cancellare un oggetto, visualizzarlo/nasconderlo, o accedere velocemente alle sue proprietà.
Cancellare un oggetto #
Per cancellare un oggetto premi il corrispondente bottone X sulla status-line:
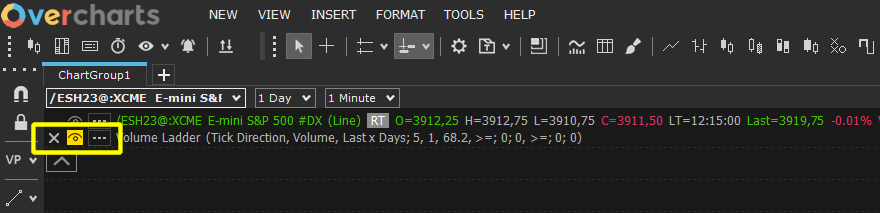
Il grafico principale della finestra NON può essere cancellato.
Visualizzare/Nascondere un oggetto #
Per visualizzare/nascondere un oggetto, premi il corrispondente bottone a forma di occhio sulla status-line:
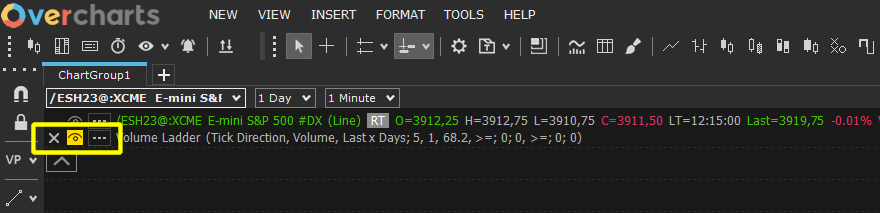
Accedere velocemente alle proprietà di un oggetto #
Per accedere velocemente alle proprietà di configurazione di un oggetto, clicca sulla parte descrittiva dell’oggetto evidenziata in figura:
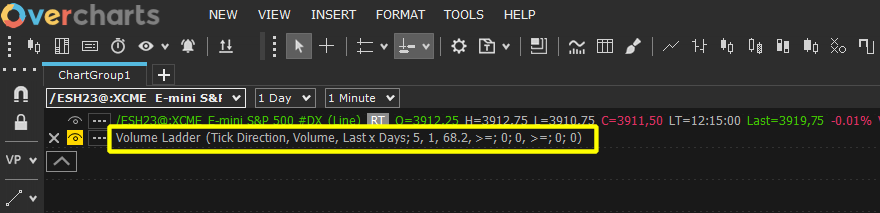
Ulteriori comandi rapidi #
Puoi accedere ad ulteriori comandi premendo sulla status-line il bottone tre-puntini corrispondente all’oggetto:
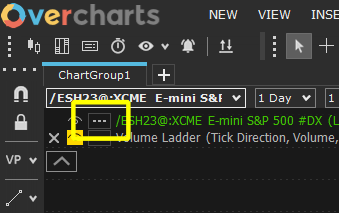
Porta in primo piano un oggetto (come riferimento) #
Quando disegni un drawing-tool, come ad esempio una trendline, l’oggetto di riferimento della trendline (quello a cui apparterrà la trendline) sarà l’oggetto in primo piano.
Attenzione! Essere in primo piano in questo caso NON significa essere l’oggetto disegnato sopra tutti gli altri. L’indicatore o il grafico di riferimento dei drawing tool può infatti NON essere l’oggetto disegnato sopra tutti gli altri.
Per impostare l’oggetto di riferimento dei drawing tools, seleziona la voce di menu Porta in primo piano (come oggetto di riferimento) evidenziata in figura:
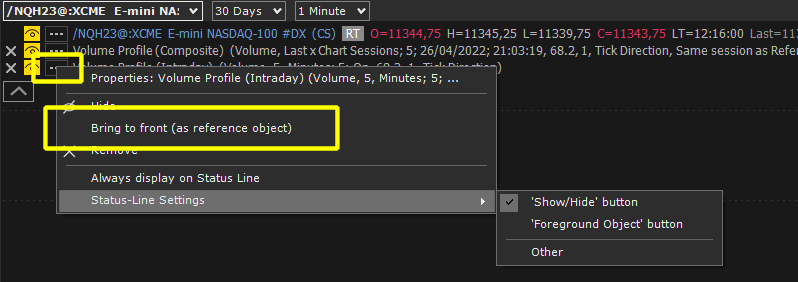
Cambia risoluzione di un grafico secondario #
Puoi cambiare rapidamente la risoluzione di un grafico secondario utilizzando l’apposito combo-box nella status-line:
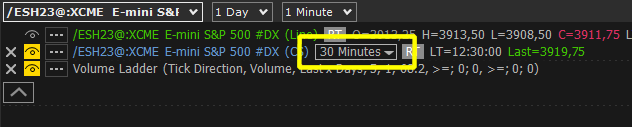
Imposta un elemento come Sempre Visibile nella status-line #
Di default, solo il grafico principale della finestra è sempre visibile nella status-line. Gli indicatori e i grafici secondari sono presenti nella status-line ma, con il bottone evidenziato in figura, possono essere nascosti/visualizzati a piacimento:
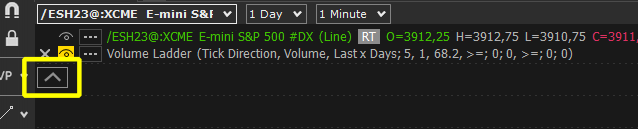
Per rendere un elemento visibile in modo permanente nella status-line, seleziona la voce di menu Visualizza sempre nella Status-line evidenziata in figura: