La finestra grafico può essere suddivisa in diverse colonne. Ogni colonna ha il suo proprio asse X (scala del tempo).
Come modificare la scala del tempo (asse X) #
L’asse orizzontale è suddiviso in 3 aree: sinistra, centro e destra
Per comprimere o decomprimere l’asse X, o più comunemente eseguire uno Zoom-In o Zoom-Out del grafico:
- Posiziona il mouse sopra la finestra del grafico e muovi la rotellina del mouse in un senso o nell’altro
- oppure premi i bottoni + e – a destra della barra di scorrimento dell’asse X:
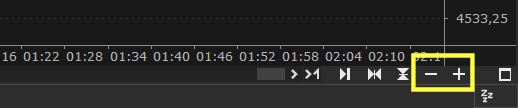
- oppure click destro del mouse sull’asse X > Zoom-In/Zoom-Out:
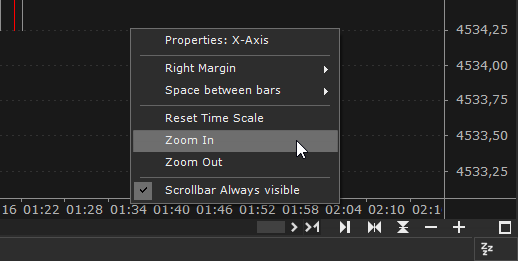
- oppure fai click con il tasto sinistro del mouse sull’area destra o sinistra dell’asse X e sposta il mouse a sinistra o a destra:

- oppure usa i tasti di scelta rapida ‘CTRL +’ e ‘CTRL –‘
Per muovere orizzontalmente l’asse X mantenendo l’intervallo di tempo corrente:
- fai click con il tasto sinistro del mouse sulla finestra del grafico e sposta il mouse a sinistra o a destra
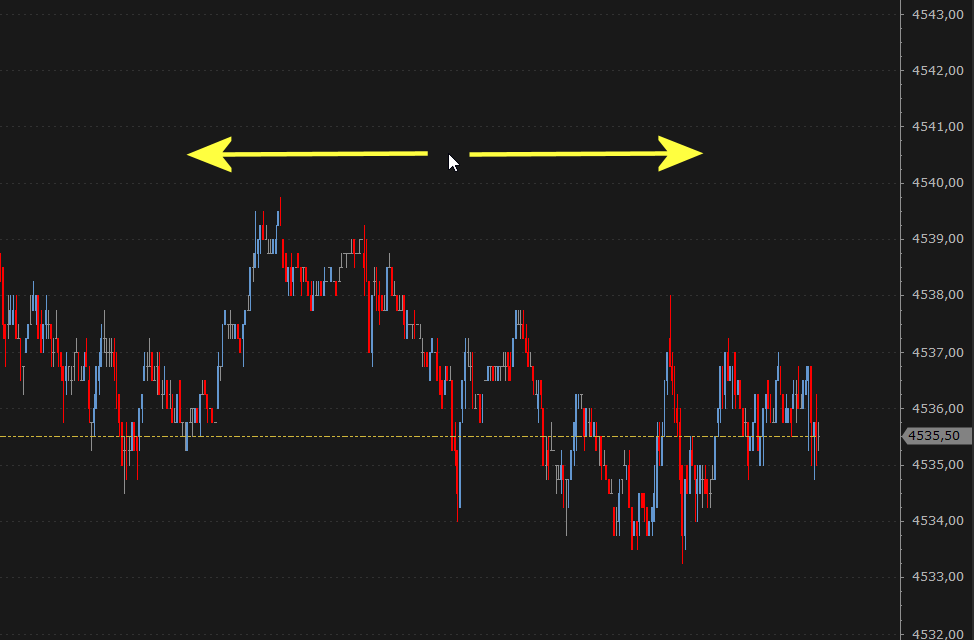
- oppure muovi a sinistra o a destra la barra di scorrimento dell’asse X:

- oppure fai click con il tasto sinistro del mouse sull’area centrale dell’asse X e sposta il mouse a sinistra o a destra (puoi anche usare direttamente la rotellina del mouse sulla parte centrale dell’asse X):

- oppure usa i tasti di scelta rapida ‘CTRL + Freccia Sinistra‘ e ‘CTRL + Freccia Destra‘
Puoi cambiare la sensibilità della rotellina del mouse sul grafico impostando la proprietà Sensibilità Rotellina Mouse presente nella finestra Preferenze accessibile da: menu Tools > Preferenze > Sezione Grafico. Maggiore è la sensibilità della rotellina del mouse sul grafico, maggiore sarà lo zoom
Zoom Manuale #
Lo zoom manuale ti permette di eseguire lo zoom di un’area specifica del grafico tracciando l’area direttamente sul grafico con il mouse:
1. Attiva lo zoom manuale premendo il bottone Zoom In (Manuale) sulla toolbar Zoom e Controllo:

2. Disegna l’area sul grafico con il mouse:
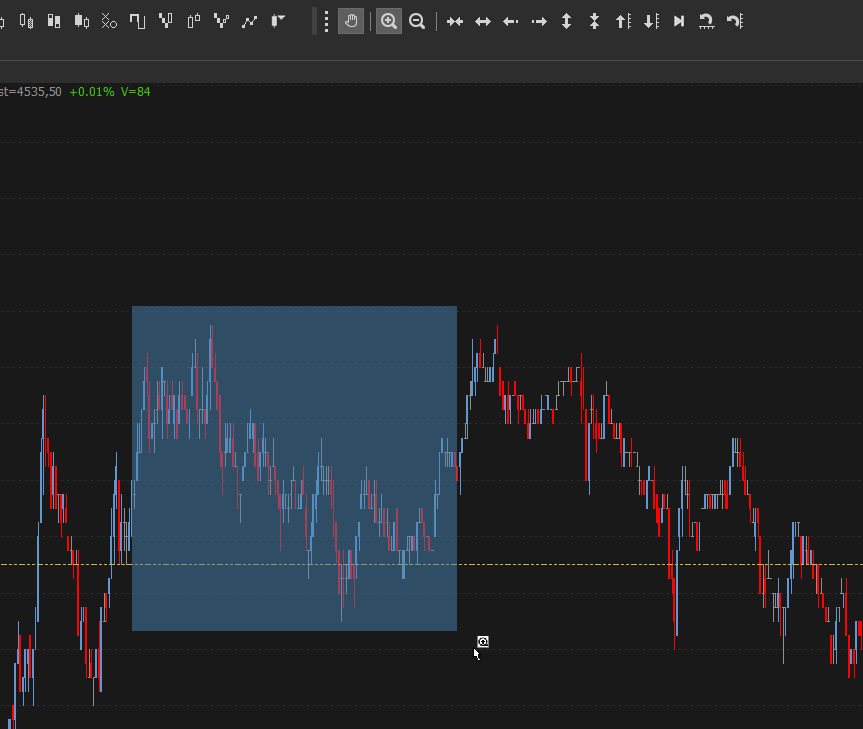
3. Disattiva lo zoom manuale premendo nuovamente il bottone Zoom In (Manuale) sulla toolbar Zoom e Controllo
Per tornare alla situazione precedente, premi il bottone Zoom Out (Manuale) sulla toolbar Zoom e Controllo.
Margine Destro #
Il margine destro in un grafico rappresenta un certo intervallo di tempo (espresso in numero di barre) aggiunto a destra del grafico dopo l’ultima barra. Questo spazio aggiuntivo ti permette, tra le altre cose, di disegnare e/o estendere i drawing-tool (trendline ecc.) oltre l’ultima barra del grafico.
Puoi modificare il Margine Destro in uno dei seguenti modi:
- click destro del mouse sull’asse X > Margine Destro
- oppure click destro del mouse sull’asse X > Proprietà > Margine Destro
Ulteriore Margine Destro #
Oltre al Margine Destro è possibile definire un ulteriore margine a destra del grafico. Questo margine, contrariamente al Margine Destro, NON è rappresentato da alcun intervallo di tempo. La gestione dell’Ulteriore Margine Destro è completamente automatica e trasparente all’utente (nel caso in cui sia di tipo DINAMICO). Se invece è di tipo FISSO, l’ulteriore margine destro è pari ad un numero fisso di barre definite nella relativa proprietà. Ti CONSIGLIAMO di utilizzare sempre il tipo DINAMICO (default), a meno di particolari esigenze.
Per modificare/impostare l’Ulteriore Margine Destro FISSO:
- click destro del mouse sull’asse X > Proprietà > Ulteriore Margine Destro
Per modificare l’Ulteriore Margine Destro DINAMICO:
- posizionati vicino all’ultima barra del grafico, fai click con il tasto sinistro del mouse sulla finestra del grafico e sposta il mouse a sinistra o a destra
Per resettare l’Ulteriore Margine Destro esegui il reset della scala del tempo secondo quanto descritto nel punto 2 del paragrafo Reset della Scala del Tempo
Reset della Scala del Tempo #
Hai a disposizione due tipi di reset della scala del tempo (asse X):
1. Reset della scala in modo da visualizzare tutte le barre caricate nel grafico:
- premi il bottone Resetta scala del tempo a destra della barra di scorrimento dell’asse X:
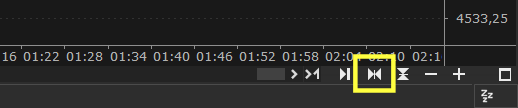
- oppure seleziona il menu Formato > Resetta scala del tempo
- oppure premi il bottone Resetta scala del tempo sulla toolbar Zoom e Controllo:

2. Reset della scala (sia asse X che Y) e posizionamento su ultima barra del grafico (con azzeramento dell’eventuale Ulteriore Margine Destro di tipo dinamico):
- premi il bottone Spostati su ultima barra a destra della barra di scorrimento dell’asse X:
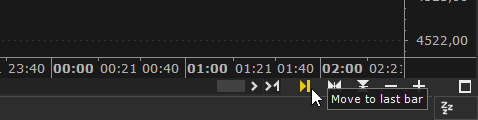
- oppure seleziona il menu Formato > Spostati su ultima barra
- oppure premi il bottone Spostati su ultima barra sulla toolbar Zoom e Controllo:
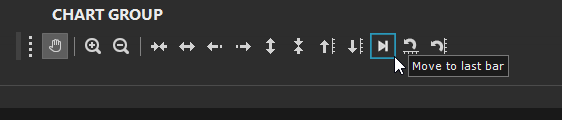
Spazio tra le barre #
Le barre di un grafico sono distanziate tra loro da uno spazio Standard. Puoi cambiare lo spazio tra le barre secondo le tue esigenze moltiplicando per x volte lo spazio standard.
Puoi cambiare lo spazio tra le barre di un grafico in uno dei seguenti modi:
1. click destro del mouse sull’asse X > Spazio tra le barre > seleziona il moltiplicatore
2. click destro del mouse sull’asse X > Proprietà > Spazio tra le barre
Non Scorrere in Aggiunta Nuova Barra #
Attivando questa proprietà il grafico NON scorrerà automaticamente verso sinistra in fase di aggiunta nuova barra real time.
Puoi attivare/disattivare lo scorrimento automatico del grafico in uno dei seguenti modi:
1. click destro del mouse sull’asse X > Non Scorrere in Aggiunta Nuova Barra
2. click destro del mouse sull’asse X > Proprietà > Non Scorrere in Aggiunta Nuova Barra
Barra di scorrimento sempre visibile oppure “a scomparsa” #
Per guadagnare spazio sul grafico puoi nascondere la barra di scorrimento del grafico:
- Premendo il bottone Rendi la barra ‘a scomparsa’ a destra della barra di scorrimento del grafico:
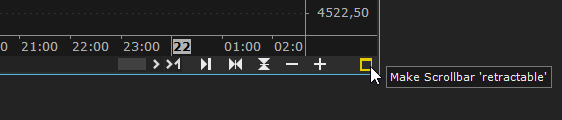
- oppure click destro del mouse sull’asse X > ‘Barra di scorrimento sempre visibile‘
Quando la barra è ‘a scomparsa‘ per renderla visibile passa con il mouse sulla parte immediatamente sopra l’asse X:


Per rendere la barra di nuovo visibile in modo permanente:
- Premi il bottone Rendi la barra sempre visibile a destra della barra di scorrimento del grafico:

- oppure click destro del mouse sull’asse X > ‘Barra di scorrimento sempre visibile‘





