Il Pannello Trading è un componente fondamentale per l’inserimento ordini in Overcharts. Nel Pannello Trading puoi impostare tutti i parametri dell’ordine in inserimento ed eseguire alcuni comandi come la Chiusura o il Reverse della posizione aperta, la cancellazione degli ordini non ancora eseguiti, inserire ordini Market ecc.
Il Pannello Trading può essere orizzontale o verticale a seconda della finestra in cui si trova.
Esempio Pannello Trading nel DOM:
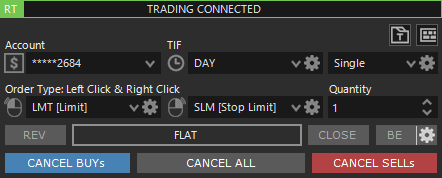
Esempio Pannello Trading nel Grafico:
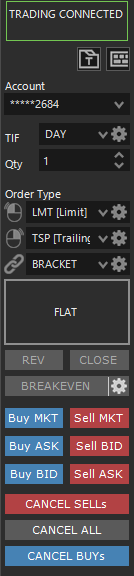
Attiva il Trading nel Workspace #
Il Pannello Trading è abilitato SOLO se il trading è abilitato nel Workspace (e nel grafico in caso di trading da grafico)
Per poter inserire ordini è necessario attivare il trading nel Workspace dove si trova il DOM o il Grafico dello strumento.
Per attivare il trading, premi il bottone TRADING in alto a destra nella finestra del Workspace:
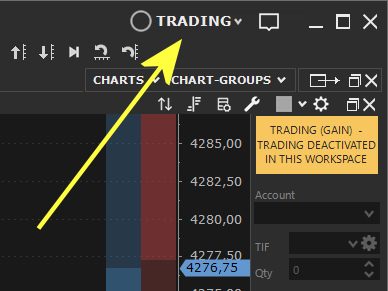
In Overcharts, ogni Workspace è un ambiente indipendente. Se desideri, puoi attivare il trading solo su determinati Workspace distinguendo così i Workspace operativi da quelli di sola visualizzazione.
Per il trading da grafico è necessario attivare il trading anche nella finestra grafico (oltre che nel Workspace dove il grafico è contenuto).
Per attivare il trading nella finestra grafico:
- Tasto destro del mouse sulla finestra del grafico > Abilita Trading da Grafico
- oppure da menu Chart Trading in alto a destra della finestra del grafico > Abilita Trading da Grafico
Nel Pannello Trading è mostrato lo stato del Trading nel Grafico, DOM o Order-Entry a cui il pannello appartiene. Lo stato è evidenziato in:
- VERDE quando il trading è attivo
- GIALLO quando il trading è disattivato
Parametri Ordine #
Per impostare i parametri di un ordine DEVI abilitare il Trading nel Workspace (e nel grafico in caso di trading da grafico)
I parametri fondamentali di un ordine sono sostanzialmente Account, TIF, Quantità e Tipo Ordine.
Account: Definisce su quale account (conto) eseguire l’ordine (da utilizzare quando da una medesima connessione puoi accedere a più conti distinti). La lista degli account disponibili è visibile solo quando la connessione al broker è attiva.
TIF (Time In Force): Definisce per quanto tempo un ordine inserito rimarrà attivo in attesa di essere eseguito.
Esistono diversi tipi di TIF. Di seguito la lista dei più comuni:
- DAY: ordine valido fino a fine giornata/sessione
- GTD (Good Till Date): ordine valido fino ad una data specifica (da definire nelle impostazioni aggiuntive del TIF)
- GTC (Good Till Cancelled): ordine valido fino a cancellazione
- FOK (Fill Or Kill): L’ordine viene eseguito per intero ed immediatamente oppure cancellato
- IOC (Immediate Or Cancel): L’ordine viene eseguito immediatamente dopo il suo inserimento a mercato. L’eventuale quantità non eseguita viene cancellata
- AON (All Or None): L’ordine viene eseguito completamente o per nulla, mai parzialmente.
Esistono diversi altri TIF minori o disponibili a seconda del broker/data-feed.
NON tutti i TIF sono disponibili su tutti i broker/data-feed. Spesso cambiano anche le regole con cui i vari TIF possono essere utilizzati. Informati bene presso il tuo broker/data-feed se hai dubbi riguardo ai TIF disponibili, al loro utilizzo e su quali strumenti o tipi ordine possono essere usati.
Se la combinazione ‘TIF + Tipo Ordine‘ lo permette, puoi definire anche la data/ora di rilascio e/o cancellazione dell’ordine.
Per impostare una data/ora di rilascio e/o cancellazione:
- Seleziona il TIF
- Premi il bottone a forma di ingranaggio a destra del TIF > Definisci la data/ora di rilascio e/o cancellazione
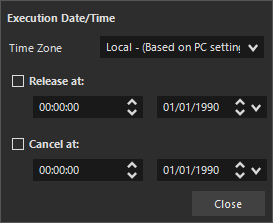
Qtà: Definisce la quantità dell’ordine. Di solito è rappresentata da un numero intero. Per alcuni strumenti (CFD o Cripto Valute) può essere anche decimale.
Tipo Ordine: In Overcharts sono presenti 2 macro categorie di ordini: gli ORDINI LIMITE (che comprendono gli ordini limite, iceberg, market if touched ecc.) e gli ORDINI STOP (che comprendono gli ordini stop, stop limit, trailing stop, trailing stop limit ecc.).
Gli ordini LIMITE sono SEMPRE associati al tasto SINISTRO del mouse, mentre gli ordini STOP sono SEMPRE associati al tasto DESTRO del mouse.
Imposta il tipo di ordine corrispondente al click sinistro e/o destro del mouse a seconda dell’ordine da inserire. Per esempio, per inserire un ordine LIMITE seleziona nel combo-box associato al click sinistro del mouse il tipo ordine ‘LMT [Limit]’. Per inserire invece un ordine STOP seleziona nel combo-box associato al click destro del mouse il tipo ordine ‘STP [Stop]’.
I tipi ordine disponibili possono variare a seconda del data-feed
Principali Tipi Ordine e loro Parametri Aggiuntivi #
I tipi ordine disponibili e le loro proprietà aggiuntive di configurazione possono variare a seconda del data-feed
Alcuni tipi ordine hanno delle proprietà aggiuntive. Per impostare queste proprietà:
- Seleziona il tipo ordine nel combo-box
- Premi il bottone a forma di ingranaggio a destra del tipo ordine > Definisci i vari parametri
Tipi ordine associabili al tasto SINISTRO del mouse:
- MKT – Market: ordine ‘a mercato’. L’ordine viene eseguito immediatamente al prezzo Bid corrente nel caso di ordine di vendita o al prezzo Ask corrente nel caso di ordine di acquisto. Il prezzo di esecuzione può anche essere peggiore del prezzo best Bid/Ask! In un ordine market il prezzo di esecuzione non è mai predefinito, ma dipende sempre dalla disponibilità presente nel book.
- LMT – Limite: l’ordine viene eseguito a raggiungimento del livello di prezzo impostato.
- ICE – Iceberg: ordine limite speciale, dove la quantità totale dell’ordine è esposta a piccole tranche sul mercato. L’entità di ogni singola tranche è definita nelle proprietà aggiuntive > bottone ingranaggio a destra del tipo ordine.
- MIT – Market If Touched: l’ordine rimane in stand-by fino a raggiungimento del livello di prezzo definito (trigger), quindi immesso come ordine Market.
- LIT – Limit If Touched: l’ordine rimane in stand-by fino a raggiungimento del livello di prezzo definito (trigger), quindi immesso come ordine Limite. Il prezzo limite è ottenuto aggiungendo al prezzo ‘trigger’ un offset definito nelle proprietà aggiuntive > bottone ingranaggio a destra del tipo ordine.
Tipi ordine principali associabili al tasto DESTRO del mouse:
- STP – Stop: l’ordine rimane in stand-by fino a raggiungimento del livello di prezzo definito (trigger), quindi immesso come ordine Market
- SLM – Stop Limit: l’ordine rimane in stand-by fino a raggiungimento del livello di prezzo definito (trigger), quindi immesso come ordine Limite. Il prezzo limite è ottenuto aggiungendo al prezzo ‘trigger’ un offset definito nelle proprietà aggiuntive > bottone ingranaggio a destra del tipo ordine.
- TSP – Trailing Stop: l’ordine rimane in stand-by fino a raggiungimento del livello di prezzo definito (trigger), quindi immesso come ordine Market. La particolarità di questo tipo di ordine è quella di mantenere una distanza costante dai prezzi correnti (il prezzo ‘trigger’ dell’ordine viene modificato in automatico) nel caso il mercato si muova “a favore”.
- TSL – Trailing Stop Limit: l’ordine rimane in stand-by fino a raggiungimento del livello di prezzo definito (trigger), quindi immesso come ordine Limite. La particolarità di questo tipo di ordine è quella di mantenere una distanza costante dai prezzi correnti (il prezzo ‘trigger’ dell’ordine viene modificato in automatico) nel caso il mercato si muova “a favore”. Il prezzo corrente da ‘seguire’ è definito nelle proprietà aggiuntive. Il prezzo limite è ottenuto aggiungendo al prezzo ‘trigger’ un offset definito nelle proprietà aggiuntive > bottone ingranaggio a destra del tipo ordine.
Se non sei molto esperto, ti consigliamo di eseguire qualche ricerca in Internet per approfondire la logica di funzionamento dei vari tipi ordine. Sono informazioni generali e disponibili ovunque
Ordine Singolo o Strategia Complessa #
Definisci, utilizzando l’apposito combo-box, se l’ordine in inserimento è un ordine Single (singolo), OCO, OSO o BRACKET.
Single: L’ordine in inserimento è un ordine singolo corrispondente al tipo ordine selezionato.
OCO (One Cancels Other): si tratta di una strategia complessa che consiste nell’inserimento di due ordini distinti ma collegati tra loro. Quando uno dei due ordini viene eseguito, l’altro viene cancellato automaticamente.
OSO (Order Sends Order): si tratta di una strategia complessa che consiste nell’inserimento di due ordini distinti ma collegati tra loro in modalità Master/Slave:
- Il primo ordine inserito è l’ordine principale
- L’ordine principale è immesso subito a mercato (a meno di particolari condizioni definite nel TIF)
- L’ordine secondario NON viene inserito a mercato, ma tenuto in stand-by dal broker/data-feed.
- SOLO dopo l’esecuzione dell’ordine principale, il secondario viene immesso nel mercato.
BRACKET: si tratta di una strategia complessa che consiste nell’inserimento di uno o più ordini Profit-Target e/o Stop-Loss contemporaneamente all’ordine principale immesso:
- Per ogni bracket è possibile inserire fino ad un massimo di 3 Profit-Target e 3 Stop-Loss. Il numero massimo dipende però dal data-feed utilizzato.
- Gli ordini Profit-Target e Stop-Loss sono mantenuti in stand-by dal broker/data-feed ed immessi SOLO dopo l’esecuzione dell’ordine principale.
Posizione #
Nel Pannello Trading è presente una sezione contenente le informazioni sulla posizione corrente dello strumento/account, e in particolare:
- se la posizione è FLAT (chiusa)
- se aperta e LONG (il bordo della sezione contenente le informazioni sulla posizione assume il colore che identifica una posizione LONG definito nelle impostazioni di trading)
- se aperta e SHORT (il bordo della sezione contenente le informazioni sulla posizione assume il colore che identifica una posizione SHORT definito nelle impostazioni di trading)
Quando la posizione è aperta vengono mostrate anche le informazioni sulla Quantità, Prezzo medio e Profit/Loss. Puoi scegliere quali informazioni mostrare impostando la proprietà Formato Etichetta Posizione nella relativa configurazione trading del DOM, Chart Trading e Order-Entry.
Inoltre, lo sfondo del rettangolo contenente le informazioni sulla posizione assume colore Verde o Rosso a seconda del Profit/Loss corrente:
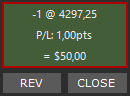
Puoi chiudere o invertire (reverse) la posizione corrente premendo rispettivamente il bottone CLOSE o REV. Entrambe le funzioni eseguono PRIMA la cancellazione di TUTTI di ordini inseriti e/o in attesa di esecuzione (working) dello strumento+account. L’ordine Market che chiude o inverte la posizione viene inserito solo quanto TUTTI gli ordini sono stati cancellati. In altre parole, fino a che tutti gli ordini non sono cancellati la posizione NON viene chiusa o invertita. Questo per vari motivi tra cui quello di evitare la mancanza di margine richiesto per l’inserimento dell’ordine Market di chiusura/inversione.
Bottone Breakeven #
Il bottone Breakeven consente di inserire/modificare velocemente un ordine di Breakeven e cioè un ordine STOP-MARKET con prezzo trigger uguale al prezzo medio della Posizione APERTA corrente +/- un Offset espresso in Tick, Punti o Valuta.
In altre parole, il breakeven viene utilizzato per chiudere una posizione alla pari evitando perdite nel caso in cui, dopo essere stati virtualmente in guadagno, il mercato dovesse cambiare direzione.
Il bottone breakeven è abilitato e visibile solo se il trading è attivo nel workspace/grafico, la posizione è aperta e se il tuo data-feed lo consente
Utilizzo:
1. Apri una posizione (LONG o SHORT) sullo strumento
2. Clicca sull’icona a forma di rotellina sulla destra del bottone di breakeven e imposta l’offset che il breakeven dovrà avere rispetto al prezzo medio della posizione
3. Se la posizione è LONG, attendi che i prezzi correnti superino la soglia definita per l’ordine di breakeven (prezzo della posizione più l’offset), quindi premi il bottone Breakeven per inserire un nuovo ordine di vendita di tipo STOP-MARKET con quantità uguale a quella della posizione. Nel caso siano già presenti uno o più ordini di vendita STOP-MARKET, e la somma totale delle loro quantità sia uguale alla quantità corrente della posizione, il bottone breakeven sposterà gli ordini esistenti al prezzo di breakeven, altrimenti sarà visualizzato un messaggio di errore.
Se la posizione è SHORT, attendi che i prezzi correnti scendano sotto la soglia definita per l’ordine di breakeven (prezzo della posizione meno l’offset), quindi premi il bottone Breakeven per inserire un nuovo ordine di acquisto di tipo STOP-MARKET con quantità uguale a quella della posizione. Nel caso siano già presenti uno o più ordini di acquisto STOP-MARKET, e la somma totale delle loro quantità sia uguale alla quantità corrente della posizione, il bottone breakeven sposterà gli ordini esistenti al prezzo di breakeven, altrimenti sarà visualizzato un messaggio di errore.
SOLO gli ordini realmente inseriti nel mercato e in attesa di esecuzione concorrono al conteggio delle quantità per determinare se inserire un nuovo ordine di breakeven o modificare gli ordini STOP-MARKET esistenti.
Ti consigliamo di comprendere bene come funziona il breakeven esercitandoti con un account demo in modo da non incorrere in inserimenti/modifiche ordine inattese.
Bottoni rapidi per inserimento ordini #
Per inserire ordini Market puoi anche utilizzare i rispettivi bottoni BUY-MKT o SELL-MKT presenti nel pannello.
Per inserire ordini Limite direttamente sui prezzi best Bid o Ask puoi utilizzare i rispettivi bottoni BUY-ASK, SELL-BID, BUY-BID, SELL-ASK presenti nel pannello.
Cancellazione Ordini #
Per cancellare TUTTI gli ordini presenti per un determinato strumento/account o solo gli ordini BUY (di acquisto) o SELL (di vendita) puoi utilizzare i rispettivi bottoni CANCEL ALL, CANCEL BUYs e CANCEL SELLs.
Hot Keys #
In Overcharts hai a disposizione una serie di Hot-Keys (combinazioni di tasti) per inserire o cancellare ordini, chiudere o eseguire il reverse della posizione, ecc.
Prima di utilizzare gli Hot-Keys nel trading, ti consigliamo di leggere con la massima attenzione la documentazione completa sugli Hot-Keys.
Per utilizzare gli Hot-Keys associati a comandi di Trading, è necessario attivare l’uso degli Hot-Keys anche nel Pannello Trading premendo il bottone ‘tastiera’ :
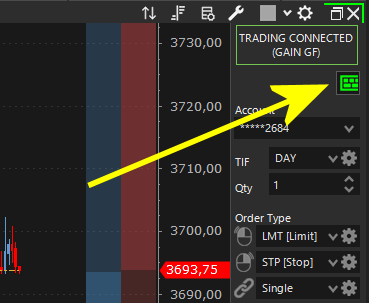
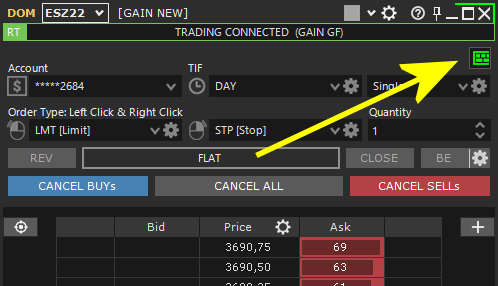
Template #
Puoi impostare rapidamente tutte le proprietà del pannello trading utilizzando un template precedentemente salvato.
Le impostazioni del pannello trading cambiano in base al tipo workspace e al data-feed. Per questo motivo i template del pannello trading sono divisi per Tipo Workspace + Data-Feed. In altre parole, se salvi un template da un workspace REGULAR, non puoi applicarlo ad un pannello trading in un workspace SIMULATOR, oppure se salvi un template da un pannello trading connesso ad un certo data-feed, NON puoi applicarlo ad un pannello trading connesso ad un data-feed diverso.
I template ti permettono di configurare in pochi istanti il pannello trading.
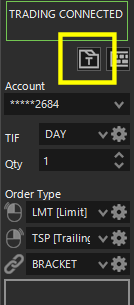
Salva un Template #
Per salvare un template, segui questi passi:
1. Premi il bottone Template sul pannello trading > Salva con nome
2. Puoi decidere se creare un nuovo template definendone il nome oppure sovrascrivere un template esistente
3. Premi il bottone OK
Applica un Template #
Per applicare un template al pannello trading, segui questi passi:
1. Premi il bottone Template sul pannello trading > Applica
2. Seleziona il template e premi il bottone OK
Gestisci i tuoi Template #
Puoi rinominare o cancellare un template dalla finestra di gestione template.
Per accedere alla finestra di gestione template, premi il bottone Template > Gestisci.





