La procedura di esportazione consente di esportare i dati storici presenti nel database locale dello strumento su un file di testo (csv o txt) per essere poi importati ad esempio in un’altra (o la stessa) postazione Overcharts (utilizzando la procedura di importazione dati) oppure in un’altra applicazione (di solito Excel).
Accedi a Esportazione Dati #
Puoi accedere a Esportazione Dati in uno dei seguenti modi:
- dalla finestra principale di Overcharts > Tab Strumenti > bottone Esportazione Dati
- oppure dalla finestra principale di Overcharts > menu Strumenti > Esportazione Dati
Per esportare i dati di uno strumento specifico:
- Dalla finestra principale di Overcharts > Tab Strumenti, seleziona lo strumento da esportare
- Click destro del mouse > Esporta Dati
Esporta i dati storici dello strumento #
La procedura consente di esportare i dati storici presenti nel database locale dello strumento su un file di testo (csv o txt).
Per esportare i dati di uno o più strumenti, segui questi passi:
1. Accertati che tutti i dati storici che desideri esportare siano presenti nel database locale. I dati sono salvati nel database SOLO in fase di ricalcolo/refresh totale del grafico e quindi in apertura grafico/workspace o dopo la connessione al data-feed. I dati real-time NON vengono mai salvati nel database. Se ad esempio rimani connesso al tuo data-feed per 3 giorni senza eseguire alcun ricalcolo/refresh totale del grafico, gli ultimi dati presenti nel database locale saranno quelli di 3 giorni fa.
Inoltre, il grafico DEVE essere costruito utilizzando il time frame in esportazione. Per esempio se vuoi esportare i dati storici a 1-Minuto, il grafico DEVE essere costruito con una risoluzione a 1 o x minuti.
Per eseguire un ricalcolo/refresh totale del grafico dello strumento in esportazione:
- esegui un refresh del grafico con apposito comando (finestra grafico > menu Manutenzione > Refresh)
- oppure chiudi il workspace contenente il grafico > connetti il data-feed > riapri il workspace
- oppure mantenendo il workspace aperto > disconnetti e connetti nuovamente il data-feed.
L’intervallo dati storici richiesti al data-feed (e quindi salvati nel database locale) saranno solo quelli necessari al calcolo del grafico. Se ad esempio vuoi esportare i dati storici degli ultimi 90 giorni di uno strumento, per essere certi di avere tutti i dati dovrai aprire un grafico degli ultimi 90 giorni o più.
Se hai molti strumenti da aggiornare, anziché eseguire un ricalcolo/refresh del grafico dello strumento puoi anche utilizzare la funzione di download dati massivo.
2. Accedi alla procedura di esportazione.
3. Imposta i seguenti parametri:
- Time Frame da esportare: seleziona il time frame da esportare. Il time frame DEVE essere presente nel database. Se lo strumento utilizza i time frame standard (99% dei casi), nel database locale sono presenti solo 3 time frame: 1-Tick, 1-Minuto, 1-Giorno. In fase di esportazione dovrai necessariamente selezionare uno di questi time frame. Selezionando ad esempio un time frame di 5-Minuti NESSUN dato sarà esportato. Nel database locale infatti il time frame a 5-Minuti NON è presente.
- Intervallo Date da esportare: definisci l’intervallo date da esportare
- Formato File: Il formato file viene proposto automaticamente a seconda del time frame selezionato. Se stai esportando i dati per eseguire un backup del database oppure per importarli su un’altra postazione Overcharts, ti consigliamo di utilizzare i formati Standard Export preconfigurati.
- Fuso orario dei dati: Seleziona il fuso orario da utilizzare per i dati in esportazione (default: UTC).
- Data/Ora della barra: (visibile solo per i time frame a minuti) Seleziona questa opzione se la data/ora dei dati in esportazione è quella di chiusura barra. Per esempio in una barra a 1 minuto dalle ore 10:00:00 alle ore 10:00:59, le ore 10:00:00 rappresentano la data/ora di apertura barra e le ore 10:01:00 quella di chiusura barra.
4. Seleziona gli strumenti da esportare premendo il bottone Aggiungi:
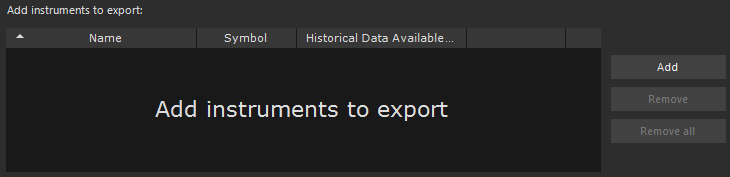
Tutti gli strumenti nella lista saranno esportati nello stesso file di testo. Per questo motivo, se l’intervallo date da esportare è molto ampio o più in generale la quantità di dati da esportare è molto grande (per esempio quando il time frame in esportazione è 1-Tick), assicurati di avere sufficiente spazio su disco. Il file di testo esportato potrebbe essere molto grande (diversi gigabyte).
Nella colonna Dati storici disponibili nel database puoi controllare se l’intervallo date in esportazione è disponibile nel database dello strumento. Nella colonna sono riportate la prima e l’ultima data disponibile nel database per il time frame in esportazione. Per facilitare la lettura, lo sfondo della cella è colorato diversamente a seconda della disponibilità:
- Verde: l’intervallo date in esportazione è disponibile nel database
- Giallo: l’intervallo date in esportazione è parzialmente disponibile nel database
- Rosso: l’intervallo date in esportazione NON è disponibile nel database
- Grigio: nessun dato disponibile per il time frame in esportazione
Se lo sfondo NON è verde, ti consigliamo di modificare l’intervallo date da esportare o di eseguire un refresh del grafico dello strumento in modo da scaricare (se possibile) i dati mancanti (vedi punto 1).
5. Definisci il percorso, il nome e l’estensione (.txt o .csv) del file in esportazione. NON includere l’estensione nel nome del file, ma selezionala utilizzando l’apposito combo-box.
6. Premi il bottone ESPORTA per avviare l’esportazione.
Avvertenze #
- Se il time frame in esportazione è 1-Tick, puoi esportare solo uno strumento per volta. Questa limitazione serve per evitare di creare un file di testo troppo grande. Il time frame a 1-Tick infatti può contenere milioni di dati per ogni singolo giorno.





