Per utilizzare uno strumento in Overcharts è necessario aggiungerlo alla lista strumenti e configurarlo. La configurazione è una mappatura dello strumento che raggruppa in un unico posto tutte le impostazioni dello strumento: nome, simbolo, mercato, valuta, tick-size, connessione dati, connessione trading ecc.
Aggiungi / Configura uno Strumento #
Per alcune connessioni sono già presenti molti strumenti preconfigurati. Se non trovi tra gli strumenti preconfigurati lo strumento a cui sei interessato, puoi aggiungerlo MANUALMENTE oppure utilizzando il DIZIONARIO (CONSIGLIATO).
La configurazione manuale è ASSOLUTAMENTE SCONSIGLIATA, a meno di particolari esigenze.
Nella configurazione manuale dovrai configurare ogni singola proprietà in maniera autonoma, mentre utilizzando il dizionario tutte le proprietà (o quasi) saranno impostate automaticamente
Per aggiungere uno strumento e configurarlo MANUALMENTE:
1. Premi la freccia sul lato destro del bottone Aggiungi Strumento che trovi nella finestra principale di Overcharts > Tab Strumenti
2. Seleziona il menu Manualmente
3. Nella finestra di configurazione imposta una ad una le varie proprietà (vedi più in basso la spiegazione dettagliata delle singole proprietà)
Per aggiungere uno strumento utilizzando il DIZIONARIO (CONSIGLIATO):
1. Avvia la connessione al data-feed dalla finestra principale di Overcharts > Tab Connessioni
2. Premi il bottone Aggiungi Strumento dalla finestra principale di Overcharts > Tab Strumenti
3. Seleziona la connessione e premi OK per aprire la finestra Dizionario
4. Cerca lo strumento nella finestra Dizionario
5. Seleziona uno o più strumenti e premi OK
6. Seleziona il mercato di appartenenza dello strumento. Per esempio per il futures ES (S&P 500) il mercato di riferimento è CME Globex. Se non trovi il mercato giusto per lo strumento nella lista dei mercati disponibili, crea un nuovo mercato.
Il mercato è un attributo FONDAMENTALE dello strumento. Definirlo in modo errato o definire proprietà come la sessione o il fuso orario del mercato non correttamente, comporta l’errata visualizzazione dei grafici, DOM e qualsiasi altra cosa riguardante lo strumento stesso.
7. Selezionato il mercato, viene visualizzata una griglia contenente gli strumenti scelti in precedenza. Tutti (o quasi) i campi della griglia vengono impostati automaticamente. La maggior parte delle volte NON dovrai modificare nulla e semplicemente procedere con il passo successivo.
Altre volte invece, dipendentemente dal data-feed, alcuni campi possono risultare NON impostati. Se un campo non è stato impostato in automatico significa che il data-feed non fornisce tale informazione. In questo caso dovrai intervenire ed impostare il campo manualmente.
Se nella griglia sono evidenziate alcune celle in rosso, significa che il valore contenuto nella cella non è corretto o assente. Il relativo messaggio di errore viene mostrato nella griglia in basso oppure sorvolando la cella in errore con il mouse.
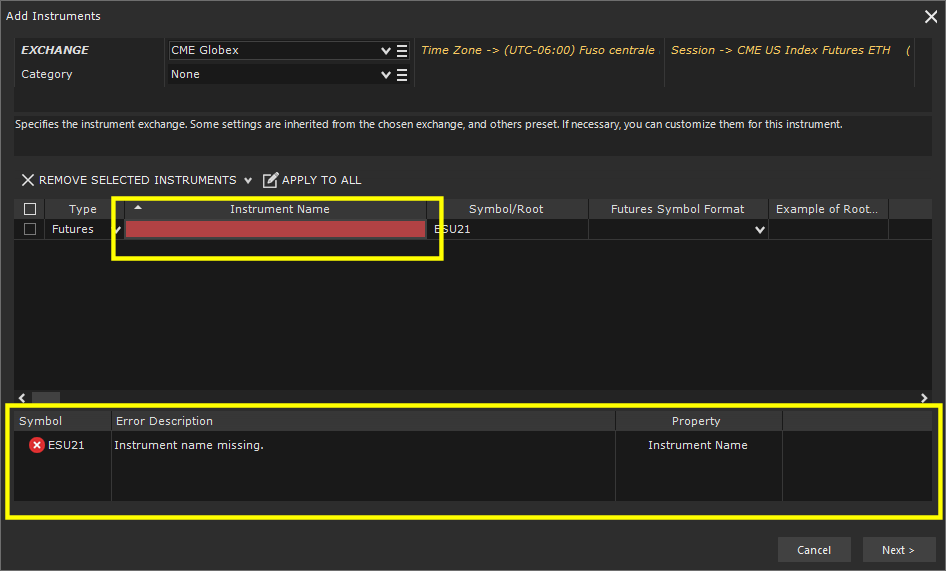
Nel caso di un future, puoi abilitare la Gestione Rollover direttamente in questa fase scegliendo il giusto Futures Symbol Format ed Expiration Rule. Per saperne di più ti consiglio di leggere la seguente documentazione: Futures Symbol Format, Expiration rule e Rollover
Campi disponibili nella griglia e loro significato:
Tipo: specifica il tipo di strumento: Azione, Futures, Indice, CFD ecc. Si tratta di un attributo FONDAMENTALE e va impostato correttamente!
Nome Strumento: definisce il nome dello strumento. Puoi scegliere il nome dello strumento secondo le tue esigenze. Il nome DEVE essere univoco a livello di connessione
Simbolo/Root: rappresenta il simbolo dello strumento o la root (nel caso di Futures con attiva la Gestione Rollover)
Futures Symbol Format: (facoltativo) va impostato per attivare la gestione rollover di uno strumento futures
Expiration Rule: (facoltativo) va impostata, assieme al Futures Symbol Format, per attivare la gestione rollover di uno strumento futures
Sessione di Trading: definisce i giorni e gli orari di operatività dello strumento. A meno di particolari esigenze va sempre impostata a Stessa del Mercato
Tick-Size: minimo movimento di prezzo. Ogni strumento ha il proprio tick-size
Formato Prezzo: Decimale, 1/4, 1/8, 1/16, 1/32 ecc.
Point Value: valore in denaro di un singolo punto dello strumento. Ogni strumento ha il proprio Point Value. Il point value viene utilizzato per i futures (per azioni o altro tipo di strumento il suo valore è sempre 1)
Valuta: valuta dello strumento
8. Premi Avanti per aggiungere gli strumenti.
Visualizza / Modifica Configurazione #
Puoi accedere alla configurazione di uno strumento in uno dei seguenti modi:
1. Dalla finestra principale di Overcharts > Tab Strumenti > seleziona lo strumento nella lista > bottone Edit
2. Dalla finestra principale di Overcharts > Tab Strumenti > seleziona lo strumento nella lista > click destro del mouse > Modifica Strumento
3. Dalla finestra principale di Overcharts > Tab Strumenti > Doppio click sullo strumento nella lista
Nella finestra di configurazione dello strumento sono raggruppate tutte le proprietà dello strumento. Da questa finestra puoi modificare quasi tutte le proprietà disponibili.
Le proprietà sono suddivise in 3 Tab:
Proprietà generali Strumento #
Connessione Principale: specifica la connessione principale a cui appartiene lo strumento.
Per abilitare lo strumento al trading, la connessione principale DEVE fornire un servizio trading. Se la connessione principale è una connessione solo dati allora NON potrai fare trading con lo strumento
Tipo: specifica il tipo di strumento: Azione, Futures, Indice, CFD ecc. Si tratta di un attributo FONDAMENTALE e va impostato correttamente!
Mercato: mercato di appartenenza dello strumento. Per esempio per il futures ES (S&P 500) il mercato di riferimento è CME Globex. Se non trovi il mercato giusto per lo strumento nella lista dei mercati disponibili, crea un nuovo mercato.
Il mercato è un attributo FONDAMENTALE dello strumento. Definirlo in modo errato o definire proprietà come la sessione o il fuso orario del mercato non correttamente, comporta l’errata visualizzazione dei grafici, DOM e qualsiasi altra cosa riguardante lo strumento stesso.
Nome Strumento: definisce il nome dello strumento. Puoi scegliere il nome dello strumento secondo le tue esigenze. Il nome DEVE essere univoco a livello di connessione principale
Gestisci Rollover: (visibile solo se lo strumento è un futures) se selezionato attiva la gestione rollover rendendo il futures continuativo
Simbolo: rappresenta il simbolo dello strumento. Il simbolo DEVE essere uguale a quello utilizzato dalla connessione principale per indentificare lo strumento
Root: (visibile solo se lo strumento è un futures e se è abilitata la Gestione Rollover) viene visualizzata in alternativa al simbolo e rappresenta la parte costante del simbolo, cioè la parte che NON varia al variare della scadenza del futures
Futures Symbol Format: (visibile solo se lo strumento è un futures e se è abilitata la Gestione Rollover) assieme a Expiration Rule viene utilizzato dalla gestione rollover per la costruzione del simbolo dello strumento
Expiration Rule: (visibile solo se lo strumento è un futures e se è abilitata la Gestione Rollover) assieme al Futures Symbol Format viene utilizzato dalla gestione rollover per la costruzione del simbolo dello strumento
Fuso Orario: (NON modificabile) viene ereditato dal mercato e rappresenta il fuso orario del luogo in cui ha sede il mercato di appartenenza dello strumento. Per esempio, il fuso orario del mercato CME è quello di Chicago. Il fuso orario del Nasdaq o del NYSE è quello di New York ecc.
Sessione: definisce i giorni e gli orari di operatività dello strumento. A meno di particolari esigenze va sempre impostata a Uguale al Mercato
Tick-Size: minimo movimento di prezzo. Ogni strumento ha il proprio tick-size
Il tick-size è un parametro FONDAMENTALE dello strumento. Viene utilizzato ovunque nell’applicazione (nei grafici, indicatori, DOM, Trading ecc.)
Formato Prezzo: Decimale, 1/4, 1/8, 1/16, 1/32 ecc.
Point Value: valore in denaro di un singolo punto dello strumento. Ogni strumento ha il proprio Point Value. Il point value viene utilizzato per i futures (per azioni o altro tipo di strumento il suo valore è sempre 1)
Valuta: valuta dello strumento. Se lo strumento appartiene al mercato FOREX, la valuta sarà quella a denominatore. Per esempio, per Euro/Dollaro (EUR/USD) la valuta da specificare è Dollaro (USD).
Categoria: è un attributo NON obbligatorio dello strumento e viene utilizzata per filtrare in modo personalizzato la lista strumenti
Proprietà Real-Time & Trading #
Real-Time: (check-box) se selezionato abilita il real-time per lo strumento
Connessione: rappresenta la connessione che lo strumento deve utilizzare per la ricezione dei dati real-time. Normalmente coincide con la connessione principale
Puoi definire una connessione diversa da quella principale nel caso in cui vuoi ricevere i dati da un data-feed e fare trading su un altro. Ti consiglio di leggere questa documentazione a riguardo
Personalizza Simbolo: personalizza il simbolo se:
- il simbolo usato dalla connessione real-time per identificare lo strumento è diverso da quello usato dalla connessione principale
- oppure se vuoi ad esempio ricevere i dati del mini futures ma vuoi fare trading sul micro utilizzando la stessa connessione
Proprietà Trading #
Trading: (check-box) se selezionato abilita il trading per lo strumento
Quantità Ordine
- Lotto Minimo: specifica la quantità minima di un ordine consentita per lo strumento
- Incremento Quantità: specifica l’unità di incremento della quantità di un ordine. La quantità dell’ordine potrà solamente essere un multiplo del valore definito in questa proprietà
Simulazione
- Account di Simulazione: specifica l’account (di default) da usare quando il trading è SIMULATO LOCALMENTE da Overcharts, e cioè nei Workspace di tipo SIMULATOR, nel test dei Trading-System, e in generale in tutte le situazioni dove il trading è SIMULATO SOLO LOCALMENTE da Overcharts e NESSUN ordine viene realmente inviato al tuo broker/data-feed.
NON si tratta dell’account utilizzato per fare trading in modalità demo (dove il trading è simulato dal broker/data-feed). Per fare trading in modalità demo attraverso Overcharts DEVI richiedere al tuo broker un data-feed demo!
- Personalizza Commissioni: abilita per definire delle commissioni di trading specifiche per lo strumento. Se non abilitato, le commissioni sono quelle definite nell’account di simulazione.
- Tipo commissione:
- Percentuale (per operazione): la commissione è calcolata come percentuale del valore totale dell’operazione (trade).
- Fissa (per operazione): la commissione è fissa (in cash) per ogni operazione
- Fissa (per azione/contratto): la commissione è fissa (in cash) per ogni azione/contratto
- Commissione: ammontare della commissione (in cash se Tipo-Commissione è Fissa, in percentuale se Tipo-Commissione è percentuale).
- Valore Minimo: (in cash) rappresenta la commissione minima applicabile all’operazione (0 = disabilitata).
- Valore Massimo: (in cash) rappresenta la commissione massima applicabile all’operazione (0 = disabilitata).
- Tipo commissione:
IMPORTANTE! Per essere considerate, le Commissioni DEVONO essere abilitate anche nel relativo account di simulazione!
- Personalizza Margini: abilita per definire dei margini specifici per lo strumento. Se non abilitato, i margini sono quelli definiti nell’account di simulazione.
- Tipo Margine: specifica se il margine è definito in Cash oppure Percentuale.
- Margine richiesto per operazioni LONG: specifica il margine richiesto per ogni singola operazione LONG. Il margine è espresso in Cash o Percentuale a seconda del Tipo Margine. Se impostato a 0 (ZERO), il margine richiesto sarà pari al valore totale dell’operazione.
- Margine richiesto per operazioni SHORT: specifica il margine richiesto per ogni singola operazione SHORT. Il margine è espresso in Cash o Percentuale a seconda del Tipo Margine. Se impostato a 0 (ZERO), il margine richiesto sarà pari al valore totale dell’operazione.
IMPORTANTE! Per essere considerati, i Margini DEVONO essere abilitati anche nel relativo account di simulazione!
Proprietà Dati Storici & Time Frame #
Serie Storica: se selezionato abilita la ricezione dei dati storici per lo strumento
Connessione: rappresenta la connessione che lo strumento deve utilizzare per il download dei dati storici. Normalmente coincide con la connessione principale e/o real-time.
Puoi definire una connessione diversa da quella principale nel caso in cui vuoi ricevere i dati da un data-feed e fare trading su un altro. Ti consiglio di leggere questa documentazione a riguardo
Personalizza Simbolo: personalizza il simbolo se:
- il simbolo usato dalla connessione dati storici per identificare lo strumento è diverso da quello usato dalla connessione principale
- oppure se vuoi ad esempio ricevere i dati del mini futures ma vuoi fare trading sul micro utilizzando la stessa connessione
Data/Ora della barra: definisce se la barra è identificata nel grafico utilizzando l’orario di inizio o fine barra. Ad esempio, in una barra a 5 minuti (dalle ore 10:00:00 alle ore 10:04:59) le ore 10:00:00 rappresentano la data/ora di inizio barra, le ore 10:05:00 la data/ora di fine barra. Selezionando questa proprietà la barra sarà identificata nel grafico con la data/ora delle 10:05:00
Time Frame:
Puoi scegliere i time frame da utilizzare per lo strumento SOLO in fase di creazione MANUALE dello strumento (NON attraverso il dizionario).
NON è possibile modificare i time frame dopo la creazione dello strumento. Per farlo devi cancellare lo strumento e aggiungerlo di nuovo MANUALMENTE (NON attraverso il dizionario)
Hai a disposizione 2 opzioni:
- Standard (Consigliato): è l’opzione da scegliere nel 99% dei casi. Permette la massima flessibilità nella gestione dei dati e dei grafici
- Time Frame Specifico: da utilizzare SOLO nel caso di provider dati storici Metastock, oppure se hai la necessità di importare dei dati da file di testo (.csv) con risoluzione differente da quelle standard (1 tick, 1 minuto, 1 giorno)
Scegliendo questa opzione dovrai definire la risoluzione del time frame e il tipo prezzo (Trade, Bid, Ask) > Normalmente Trade





