In Overcharts puoi fare trading direttamente dal grafico e quindi:
- inserire o cancellare un ordine con un solo click del mouse
- modificare il prezzo di un ordine trascinandolo con Drag & Drop
- modificare la quantità di un ordine
- visualizzare tutti gli ordini da te inseriti per quello strumento/account
- inserire strategie complesse come gli ordini Bracket, OCO (One Cancels Other) e OSO (Order Sends Order)
- chiudere o invertire una posizione aperta
- visualizzare sul grafico gli ultimi x ordini eseguiti
Abilita il Chart Trading #
Per abilitare il trading da grafico è necessario attivare anche il Trading nel Workspace premendo il bottone TRADING in alto a destra nella finestra del Workspace
Una volta attivato il trading nel Workspace, abilita il trading da grafico in uno dei seguenti modi:
- click destro del mouse sulla finestra del grafico > ABILITA trading da grafico
- oppure da menù Chart Trading (in alto a destra nella finestra del grafico) > ABILITA trading da grafico
Quando il chart trading è abilitato, nella finestra del grafico vengono mostrate le colonne Bid/Ask (in blu e rosso nell’immagine qui sotto) da utilizzare per l’inserimento degli ordini, e il Pannello Trading (dove puoi impostare tutti i parametri dell’ordine da inserire):
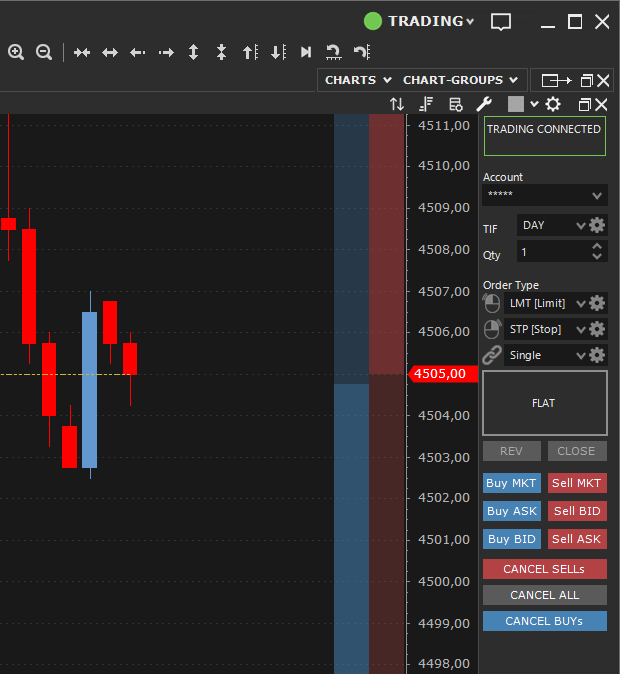
Puoi fare trading SOLO sul grafico principale della finestra, cioè quello identificato dal simbolo presente nel combo-box in alto a sinistra della finestra. In altre parole, se nella stessa finestra grafico sono presenti più grafici sovrapposti (anche dello stesso strumento), potrai fare trading SOLO sul grafico principale.
Inserisci un Ordine #
L’inserimento di un ordine avviene tramite l’ausilio del Pannello Trading. Il pannello trading contiene tutte le informazioni sul Tipo Ordine, Quantità, TIF ecc. dell’ordine in inserimento. Il pannello trading visualizza anche le informazioni sulla Posizione corrente dell’account/strumento e permette la Chiusura o il Reverse della posizione nonché la cancellazione massiva degli ordini inseriti, e molte altre funzioni. Per l’utilizzo del Pannello Trading e dei parametri/funzioni disponibili, consulta la pagina: Pannello Trading
Per inserire un ordine, segui questi passi:
1. Imposta il tipo di ordine corrispondente al click sinistro e/o destro del mouse a seconda dell’ordine in inserimento. In Overcharts ci sono 2 macro categorie di ordini: gli ORDINI LIMITE (che comprendono gli ordini limite, iceberg, market if touched ecc.) e gli ORDINI STOP (che comprendono gli ordini stop, stop limit, trailing stop, trailing stop limit ecc.).
I tipi di ordine disponibili possono variare a seconda del data-feed
Per inserire un ordine LIMITE seleziona nel combo-box associato al click sinistro del mouse il tipo ordine “LMT [Limit]”.
Per inserire invece un ordine di STOP seleziona nel combo-box associato al click destro del mouse il tipo ordine “STP [Stop]”.
Definisci quindi se si tratta di un ordine Single (singolo), OCO, OSO o Bracket (per ulteriori informazioni consulta la pagina dedicata al Pannello Trading).
2. Imposta la quantità, e il TIF (Time in force)
3. Se l’ordine è un ordine di acquisto posizionati sopra la colonna BID (in blu nell’immagine), quindi:
- Se l’ordine è di tipo LIMITE, clicca con il tasto sinistro del mouse su un livello di prezzo inferiore o uguale al Best Bid (vedi nell’immagine qui sotto la zona verde evidenziata sulla colonna BID)
- Se l’ordine è di tipo STOP, clicca con il tasto destro del mouse su un livello di prezzo superiore al Best Bid (vedi nell’immagine qui sotto la zona gialla evidenziata sulla colonna BID)
Se l’ordine è un ordine di vendita posizionati sopra la colonna ASK (in rosso nell’immagine), quindi:
- Se l’ordine è di tipo LIMITE, clicca con il tasto sinistro del mouse su un livello di prezzo superiore o uguale al Best Ask (vedi nell’immagine qui sotto la zona verde evidenziata sulla colonna ASK)
- Se l’ordine è di tipo STOP, clicca con il tasto destro del mouse su un livello di prezzo inferiore al Best Ask (vedi nell’immagine qui sotto la zona gialla evidenziata sulla colonna ASK)
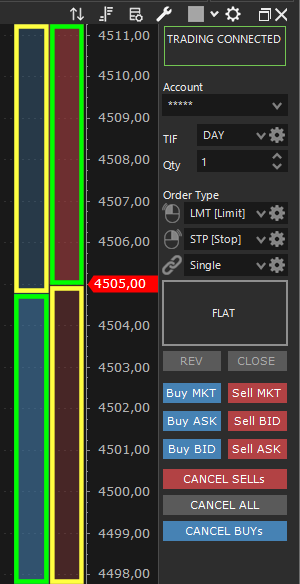
Se con il tasto sinistro del mouse (ordine limite) fai click su una delle zone delle colonne Bid/Ask evidenziate in giallo, l’ordine limite verrà molto probabilmente eseguito immediatamente. Per alcuni trader questa cosa potrebbe essere un inconveniente. Per impedire l’inserimento di ordini limite cliccando sulle zone evidenziate in giallo, deseleziona la proprietà ‘Permetti Click Sinistro Sopra/Sotto mercato’ nella finestra Impostazioni (vedi più in basso per una descrizione dettagliata).
Una volta inserito, l’ordine viene visualizzato sul grafico mediante un’etichetta:
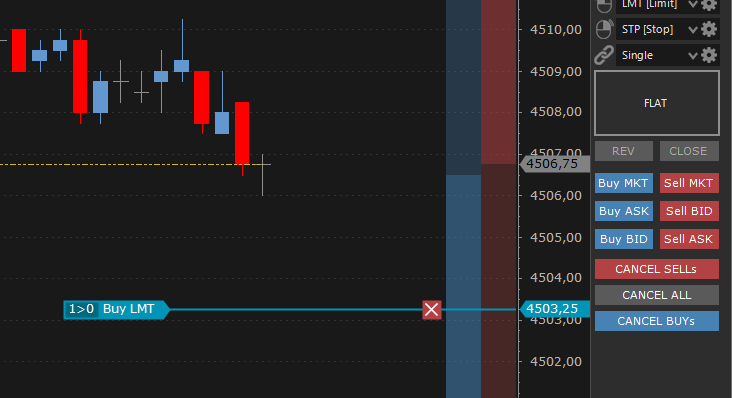
Gli ordini inseriti in attesa di esecuzione (working) sono visualizzati sul grafico SOLO se il chart trading è abilitato! Se il trading è disabilitato nel grafico o nel workspace, gli ordini pendenti NON vengono visualizzati
Modifica il Prezzo di un Ordine #
Puoi modificare il prezzo di un ordine inserito, in uno dei seguenti modi:
- Clicca con il tasto sinistro del mouse sulla parte dell’etichetta ordine evidenziata in giallo nell’immagine qui sotto, quindi sposta il mouse sul nuovo livello di prezzo e premi nuovamente il tasto sinistro del mouse
- oppure click destro del mouse sulla parte dell’etichetta ordine evidenziata in giallo nell’immagine qui sotto > Modifica Prezzo > Seleziona l’ordine da modificare oppure Modifica Tutti se nel livello sono presenti più ordini.
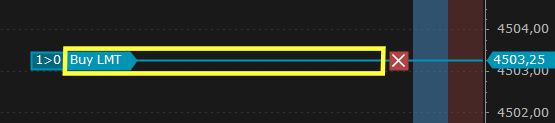
Modifica la Quantità di un Ordine #
Puoi modificare (se possibile) la quantità di un ordine inserito, in uno dei seguenti modi:
- Click sinistro del mouse sulla zona dell’etichetta ordine evidenziata di giallo nell’immagine qui sotto, quindi seleziona la nuova quantità
- oppure Click destro del mouse sull’etichetta ordine > Modifica Quantità > Seleziona l’ordine da modificare > Seleziona la nuova quantità
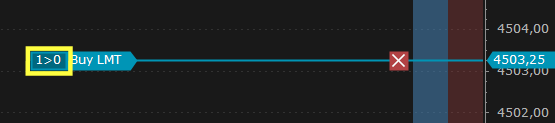
Cancella un Ordine #
Puoi cancellare un ordine, in uno dei seguenti modi:
- Click sinistro del mouse sul bottone rosso X dell’etichetta ordine
- oppure click destro del mouse sul bottone rosso X dell’etichetta ordine > Seleziona l’ordine da cancellare oppure Annulla Tutti per cancellare tutti gli ordini presenti nel livello di prezzo
Per cancellare tutti gli ordini presenti nel grafico, o solo gli ordini di acquisto/vendita, premi i rispettivi bottoni del Pannello Trading. Per maggiori informazioni consulta la pagina del Pannello Trading.
Inserisci un Ordine a Mercato (MARKET) #
Puoi inserire un ordine MARKET, cioè un ordine da eseguire immediatamente al prezzo corrente Bid o Ask a seconda se si tratti rispettivamente di un ordine di vendita o acquisto, in uno dei seguenti modi:
- Premi il bottone Buy MKT, o Sell MKT rispettivamente se vuoi inserire un ordine di acquisto o vendita a mercato
- oppure, se permesso dal data-feed e dal tipo di ordine selezionato, click sinistro del mouse su uno dei livelli superiori al Best BID per acquistare a mercato, o click sinistro del mouse su uno dei livelli inferiori al Best ASK per vendere a mercato. Per utilizzare questa modalità, la proprietà ‘Permetti Click Sinistro: Sopra/Sotto mercato‘ deve essere selezionata nella finestra delle Impostazioni del chart Trading
Chiudi o Inverti la Posizione #
Puoi chiudere o invertire (reverse) la posizione corrente:
- premendo i rispettivi bottoni presenti nell’etichetta della Posizione sul grafico
- oppure dal Pannello Trading premendo rispettivamente il bottone CLOSE o REV.
Entrambe le funzioni eseguono anche la cancellazione di TUTTI gli ordini inseriti e/o in attesa di esecuzione (working) dello strumento/account. Per maggiori informazioni consulta la pagina del Pannello Trading.
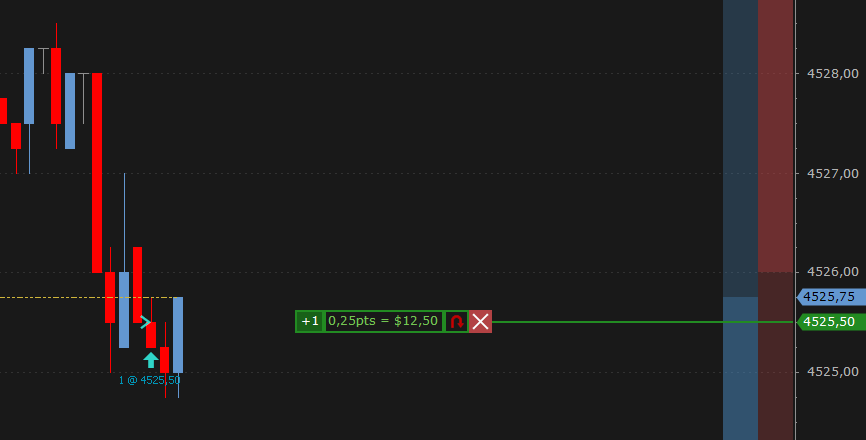
Visualizza Ordini Eseguiti su Grafico #
Puoi visualizzare gli ordini eseguiti sul grafico sotto forma di frecce indicanti la barra e il prezzo di esecuzione. Puoi anche scegliere lo stile delle frecce e se visualizzare solo gli ordini di acquisto o di vendita (vedi paragrafo impostazioni di trading).
Per visualizzare gli ordini eseguiti è necessario abilitare il trading sia nel grafico che nel workspace
Per visualizzare/nascondere tutti gli ordini eseguiti:
- click destro del mouse sulla finestra grafico > menù Visualizza > Ordini Eseguiti
Disabilita il Chart Trading #
Per disabilitare il trading su un grafico:
- click destro del mouse sulla finestra del grafico > DISABILITA trading da grafico
- oppure da menù Chart Trading in alto a destra nella finestra del grafico > DISABILITA trading da grafico
Per disabilitare invece il trading nell’intero Workspace premi il bottone TRADING in alto a destra nella finestra del Workspace.
Impostazioni Trading #
Puoi personalizzare il Trading da grafico utilizzando le proprietà disponibili nel menu Chart Trading (in alto a destra della finestra grafico) > Impostazioni.
Trading
- Permetti Click Sinistro: Sopra/Sotto mercato: Se selezionato, permette l’inserimento di ordini limite con click sinistro del mouse su livelli di prezzo sopra il Best BID (colonna BID) e sotto il Best ASK (colonna ASK). Gli ordini inseriti in queste aree saranno molto probabilmente eseguiti immediatamente
Pannello Trading
- Larghezza: definisce la larghezza del pannello trading
- Formato Etichetta Posizione: specifica quali informazioni visualizzare relative alla posizione corrente (quantità, prezzo, Profit/Loss)
- Buy MKT / Sell MKT: specifica se visualizzare i bottoni Buy MKT e Sell MKT
- Buy ASK / Sell BID: specifica se visualizzare i bottoni Buy ASK e Sell BID
- Buy BID / Sell ASK: specifica se visualizzare i bottoni Buy BID e Sell ASK
Bid/Ask
- Colore BID: definisce il colore della colonna BID, cioè la colonna utilizzata per inserire gli ordini di acquisto
- Colore ASK: definisce il colore della colonna ASK, cioè la colonna utilizzata per inserire gli ordini di vendita
- Colonne: definisce la larghezza e l’opacità delle colonne BID/ASK
- Visualizza Tooltip ‘tipi ordine inseribili’: specifica se visualizzare o meno il tooltip indicante i tipi ordine inseribili in un determinato livello di prezzo. Il tooltip viene visualizzato sorvolando con il mouse le colonne BID/ASK
- Visualizza Info su Livello di Prezzo: specifica se visualizzare o meno le informazioni sul livello di prezzo quando il puntatore del mouse è sopra le colonne Bid/Ask di inserimento ordine
Posizione
- Formato Profit/Loss: specifica la modalità di visualizzazione del profit/loss nell’etichetta della Posizione presente sul grafico
- Prezzo Ingresso Posizione -> LONG: definisce il colore dell’etichetta della Posizione quando la posizione è LONG
- Prezzo Ingresso Posizione -> SHORT: definisce il colore dell’etichetta della Posizione quando la posizione è SHORT
- Linea di Livello: specifica lo stile della linea di livello dell’etichetta della Posizione
Ordini
- Etichetta Ordine: Formato Qtà: specifica il formato della quantità visualizzata nell’etichetta dell’ordine
- Linea di Livello: specifica lo stile della linea di livello dell’etichetta dell’ordine
- Puoi definire anche i colori dei vari tipi ordine, stato dell’ordine e linee di collegamento degli ordini OCO, OSO e BRACKET
Ordini Eseguiti
- Mostra su grafico: visualizza/nasconde tutti gli ordini eseguiti sul grafico
- Massimo numero ordini da visualizzare: definisce il numero massimo di ordini eseguiti da visualizzare sul grafico (ti consigliamo di non esagerare per non appesantire troppo il refresh grafico)
- BUY: specifica se visualizzare gli ordini di acquisto eseguiti e ne definisce lo stile
- SELL: specifica se visualizzare gli ordini di vendita eseguiti e ne definisce lo stile





